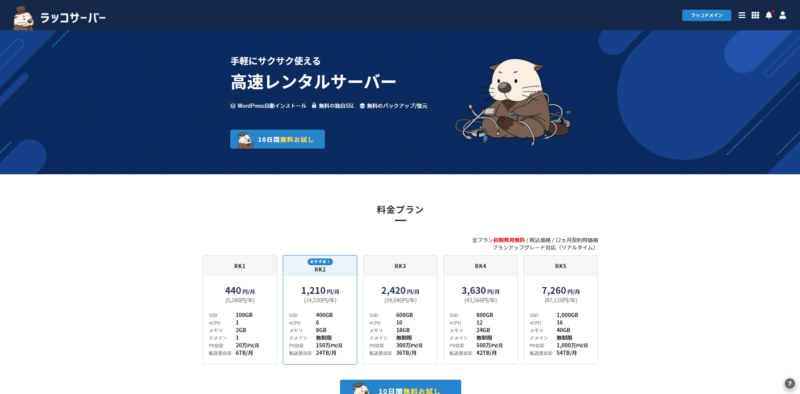※本ページにはプロモーションが含まれております。
2021年9月14日にサービスがリリースされた、ラッコ株式会社の「ラッコサーバー」で実際にサイトを立ち上げてみました!
ワードプレス(WordPress)の自動インストールに加え、「かんたんブログスタート」という機能があるため、初めての方でも簡単に自分のサイトを構築することが可能です。
今回は最安プランの「RK1プラン」を用いて、登録からドメインの取得、WordPressをインストールして使う方法までを詳しく解説していきます。
通常の契約時と「かんたんブログスタート機能」の両方の手順を紹介し、その中での注意点についても触れていますので、参考にしてみてください。
ラッコサーバーのサービス概要
ラッコサーバーはレンタルサーバーの中でも「サイト売却に特化したサービス」と言えるでしょう。
では、なぜサイト売却に特化しているのかというと、それは他のサービスとの連携が上手くなされていることにあります。
サービス全体では、サイト売却のマッチングサービス「ラッコM&A」やドメイン取得サービスの「ラッコドメイン」があり、ラッコサーバーはそれぞれのサービスをより活用する際に真価を発揮します。
ラッコサーバーおよびラッコドメインでサイトを構築しておけば、ラッコM&Aで売却する際にはサーバー契約を譲渡するだけで完了できます。
いざサイトを運営して多くの記事を入れたはいいものの、ユーザーが来ないためにサイトを放置してしまった・運営を諦めてしまったという話も少なくはありません。
しかし、サイトを売却するにしても、ドメインやサーバーを移管するといった煩雑な引継ぎの手続きが必要になるため、サイト売買の敷居は多少高く感じられていました。
そこで、サイト売却プラットフォームと連携できるラッコサーバーができたことで、サイト売買が非常にやりやすくなったということです。
サーバーのスペックとしても十分なディスク容量やメモリサイズ、高速化された環境を持ちながらもお得な料金となっています。
コスパ・機能の面で非常に使いやすくなっているので、サイト売却を考えずとも個人アフィリエイターやブロガーにはぴったりのサーバーと言えるでしょう。
ラッコサーバーの料金・スペック一覧
| プラン名 | RK1 | RK2 | RK3 | RK4 | RK5 |
|---|---|---|---|---|---|
| 月額 | 550円 | 1,513円 | 3,025円 | 4,538円 | 9,075円 |
| メモリ | 2GB | 8GB | 18GB | 24GB | 40GB |
| SSD容量, | 100GB | 400GB | 600GB | 800GB | 1,000GB |
| ドメイン登録可能数 | 1 | 無制限 | 無制限 | 無制限 | 無制限 |
| 転送量/月 | 6TB | 24TB | 36TB | 42TB | 54TB |
| メール送信上限/時 | 500 | 2500 | 3,500 | 4,000 | 5,500 |
3か月契約で5%、6か月契約で10%、12か月契約で20%の割引が適用される。
なお、全プランで共通して、WordPressの自動インストール機能はついています。
また、RK1プランはドメインが1つしか登録できませんが、サブドメインの作成については全プラン無制限となっているので、RK1プランでも別のサイトをサブドメインで作るということも可能になっています。
そのほかの機能についても、ほぼ共通して付帯されているので、詳しくは公式サイトも併せて見てみてください。
ラッコサーバーの登録手順
ラッコサーバーは「ラッコWEBサービス」のひとつになりますので、まずは総合のIDとなる「ラッコID」の登録が必要になります。
ラッコIDの作成は無料で、一度作成しておけば他のサービスもそのまま利用できますので、それぞれのサービスでIDおよびパスワードを作成する必要はありません。
ラッコIDを発行した後に改めてラッコサーバーへの登録、そしてプラン選択を行うことになります。
それと並行してラッコドメインでのドメイン取得も必要になりますが、「かんたんブログスタート」で始めれば、一回の手順でまとめて手続き可能です。
ただ、それぞれの方法で多少異なるメリットとデメリットがありますので、きちんと理解しておきましょう。
ラッコIDの発行
最初にラッコIDを発行しましょう。
ラッコサーバーのトップページ右上にある「新規登録」をクリックします。
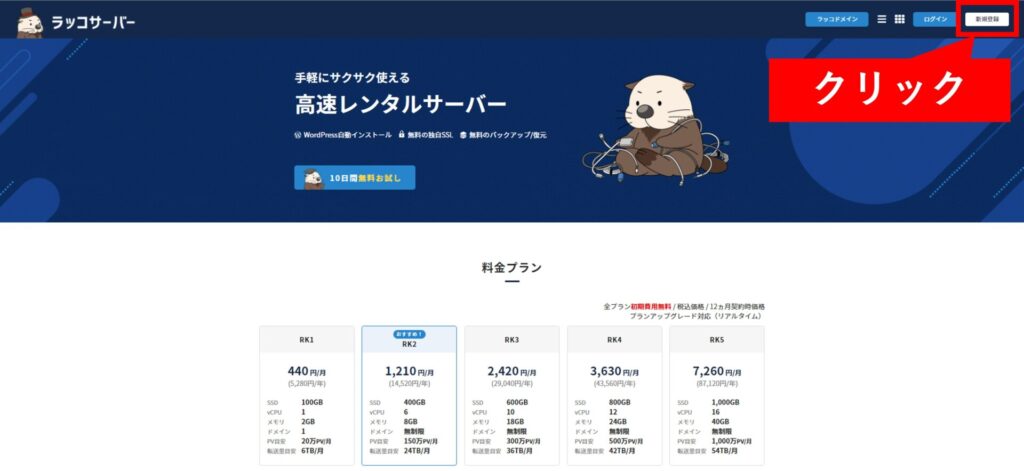
すると、画面が変わって「ラッコID」の登録画面に移ります。
中央にある「Email」と書かれた入力欄に登録したいメールアドレスを記入し、その下にある「ラッコIDの利用規約に同意する」の左側にあるチェックボックスにチェックを入れ、登録ボタンをクリックしてください。
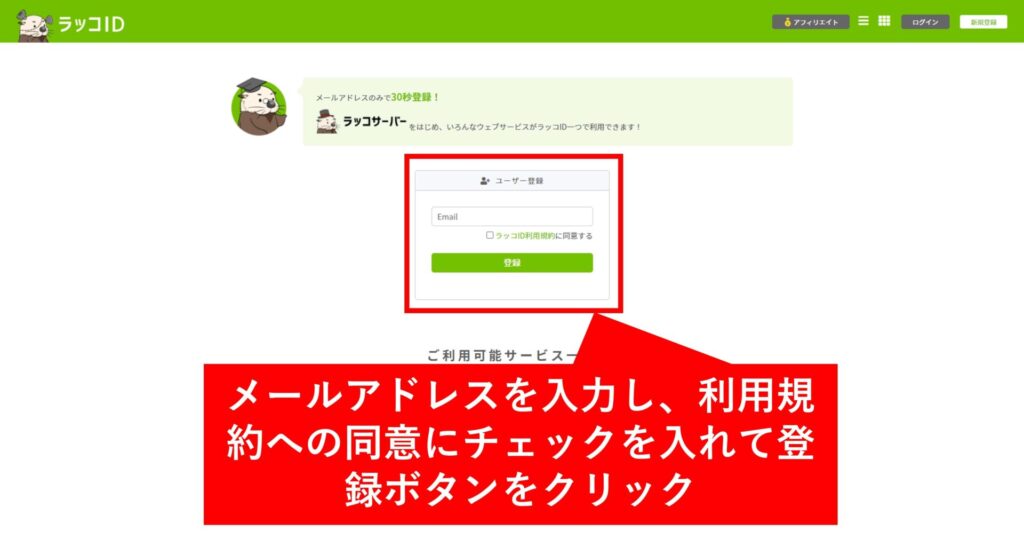
すると、登録したアドレス宛にラッコIDの登録仮完了メールが送られてきています。
そのメール内にあるURLをクリックすれば、登録は完了です。
個人情報などはラッコID作成時には入力不要ですが、ラッコIDのマイページから設定することは可能です。
他のサービスを最初に利用する際には個人情報が必要になりますが、その際に入力したものはラッコIDのユーザー情報にも入力されるので、先んじて登録しておかなくても大丈夫です。
ラッコサーバーの登録
では、ラッコIDの登録も済んだので、ラッコサーバーの登録および契約プランの選択に進みましょう。
ラッコサーバーのトップページの上部中央左寄りの箇所に「10日間無料お試し」というボタンがあります。
そちらをクリックしてください。
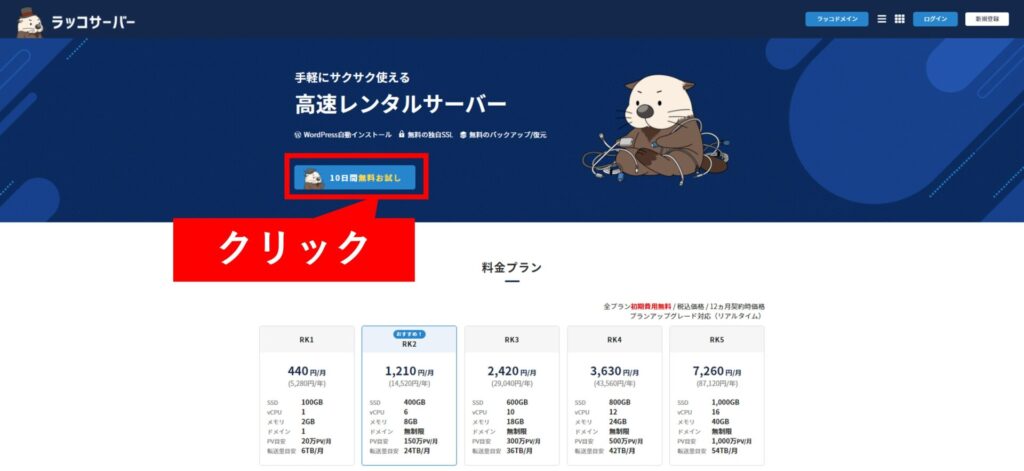
クリックすると画面が切り替わり、ユーザー情報の入力画面になります。
氏名や住所、電話番号を入力してください。
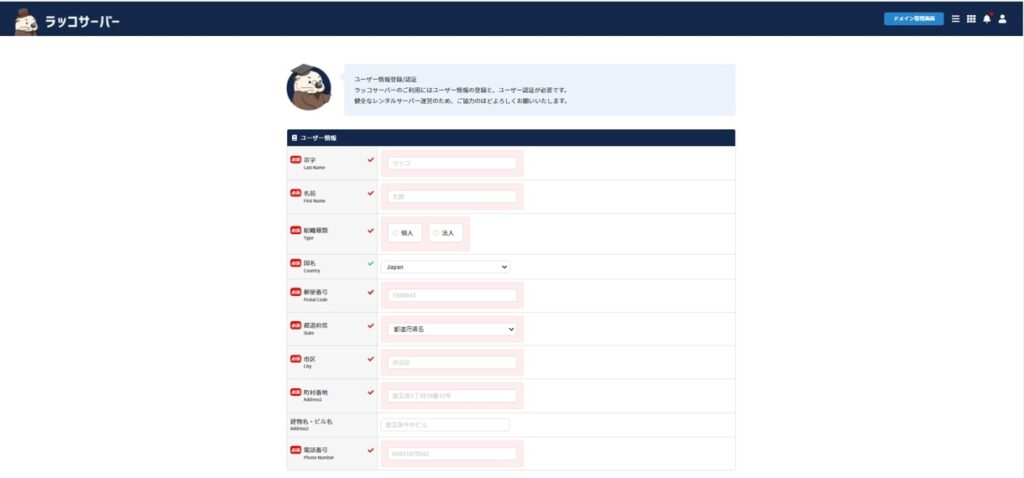
ラッコIDのマイページでユーザー情報を設定していると、そこで入力した内容が反映されています。
一部抜けている箇所があった場合は、こちらで追加入力しておきましょう。
そして、画面を下にスクロールすると、「ユーザー認証」の項目があります。
クレジットカードの登録か、携帯電話のショートメッセージ(SMS)による確認のどちらかで認証が可能です。
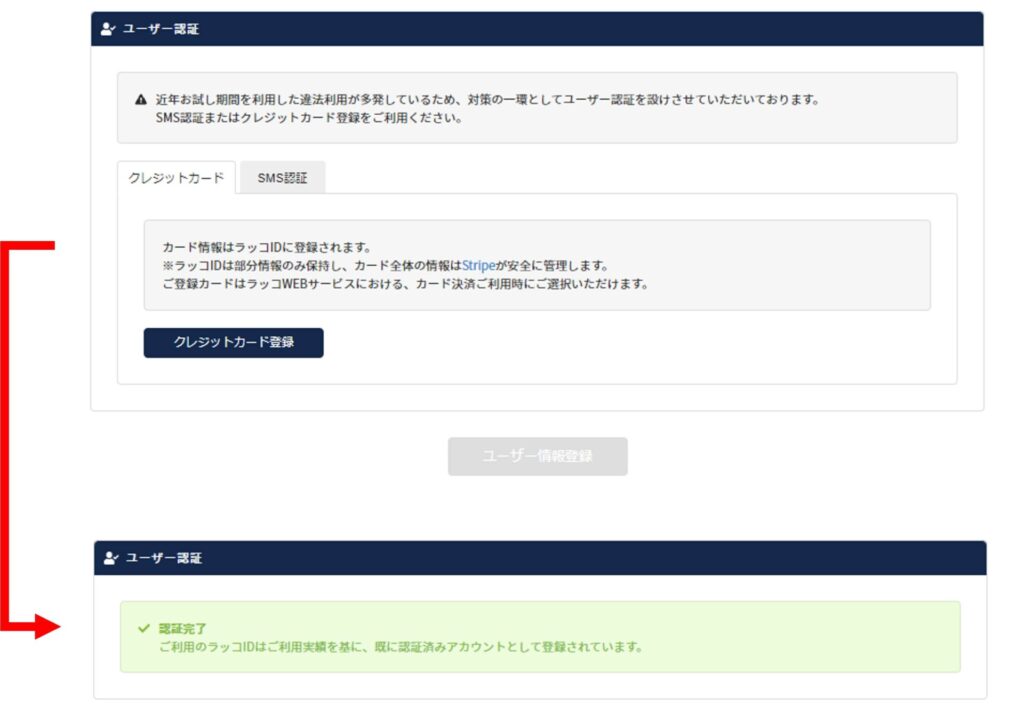
最初はお試し期間だけで使ってみたいという場合には、万が一引き落としとならないよう、SMSによる認証を行いましょう。
SMS認証の場合は、再度電話番号を入力して認証コードを送信してもらうと、SMSで番号が届きます。
項目も認証番号の入力画面が出てきていますので、そちらにSMSへ届いた番号を入力して確認すると、ユーザー認証が完了です。
一通りの入力およびユーザー認証が完了したら、「ユーザー新規登録」のボタンがクリック可能になります。
そちらをクリックしたら、ラッコサーバーへの登録が完了です。
ラッコサーバーの契約
ユーザー登録が済んだら、自動的に「ラッコサーバー」のマイページ画面になります。
各ラッコWEBサービスのマイページは独立しているので、操作・管理する際にはどこのマイページにいるかは注意しておきましょう。
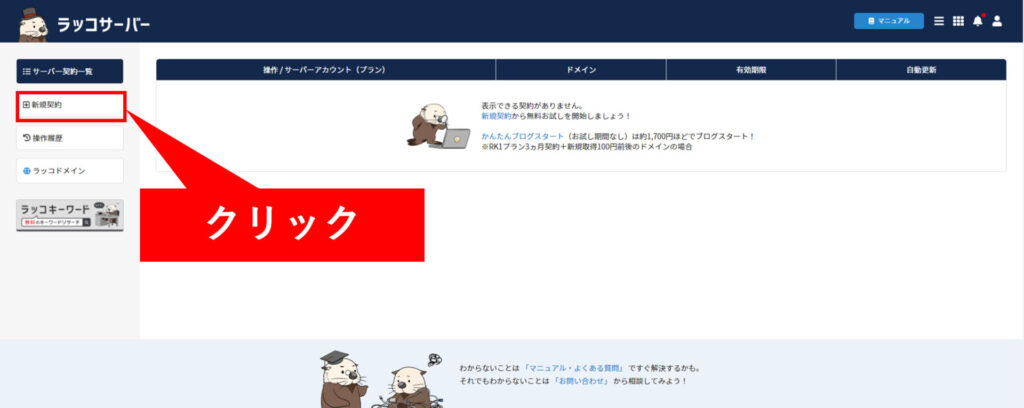
では、左側のメニューにある「新規契約」をクリックして、契約メニューに切り替えてください。
すると、画面のようにプランの選択画面に変わります。
通常の手順である「サーバー契約のみ」で契約するか、「かんたんブログスタート」の手順で登録するかはこちらの画面で選ぶことができます。
通常契約と「かんたんブログスタート」の違い
手順を紹介していく前に、通常の「サーバー契約のみ」と「かんたんブログスタート」での契約には一部異なる点があることをお伝えしておきます。
「かんたんブログスタート」で契約する場合、最初にまとめての契約支払いとなるので、10日間の無料お試し期間を利用することができません。
一度にサーバーの契約からドメイン取得、WordPressのインストールおよびユーザー設定まで行えるので、手続きとしては非常に楽です。
しかし、これまでレンタルサーバー自体を利用したことのない人などは、サーバーの操作を確かめている間に契約期間が進んでしまうので、少し損をしたように感じるかもしれません。
まずはコントロールパネルの内容やサービスの操作感をまず確かめたいという場合には、「サーバー契約のみ」の方法で進めた方が良いでしょう。
また、現在利用しているRK1プランとは別に、もう一つ売却用でRK1プランとドメイン一式を用意したいというときには「かんたんブログスタート」の方法が合っているかもしれませんね。
「かんたんブログスタート」で始める
それでは、「かんたんブログスタート」で契約する手順です。
「新規契約」のメニューをクリックして表示された画面から、「かんたんブログスタート」のタブに切り替えます。
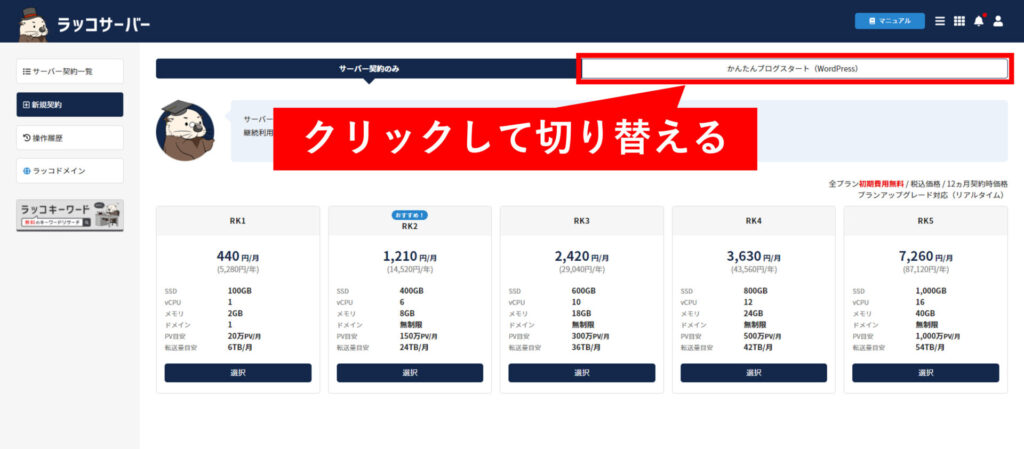
まず契約期間とそれぞれのプランの詳細が表示されます。
1か月・3か月。6か月・12か月のどの機関で契約するかを選択し、その後利用したいプランを選択します。
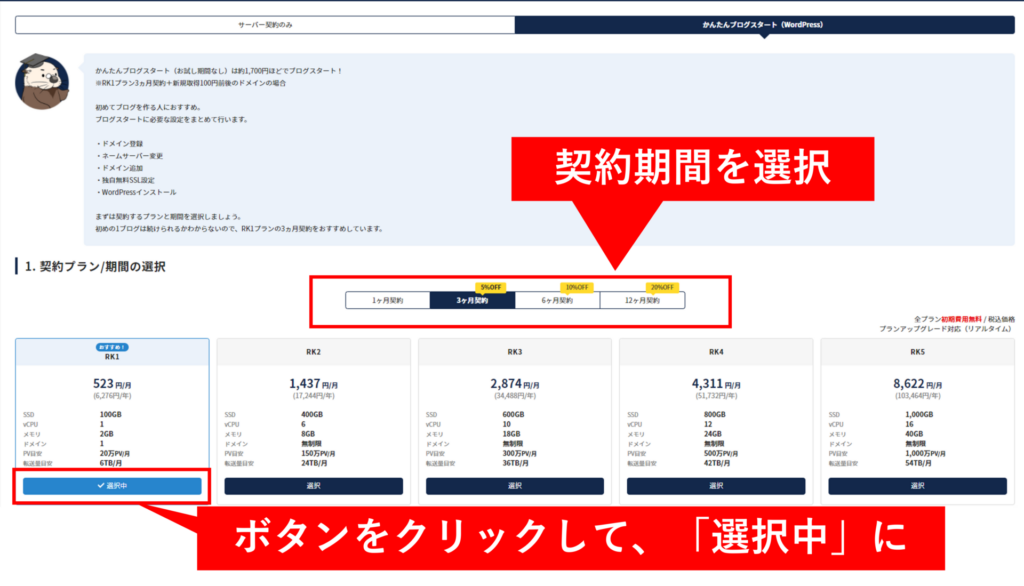
契約時の料金は表示されている内容を確認してください。
選んだら下にスクロールして、サーバーとドメインの自動更新の設定を行います。
サーバーは契約期間ごとに、ドメインは1年のスパンで更新されることになります。

どちらを選んでも問題はないので、使用予定を考えて選ぶようにしましょう。
また、自動更新の設定はマイページからでも後で変更可能です。
次に使いたい新規ドメインを選びます。
本来であれば、並列しているサービスの「ラッコドメイン」で登録する必要がありますが、「かんたんブログスタート」の方法であれば、ここで取得から登録までを済ませることができます。
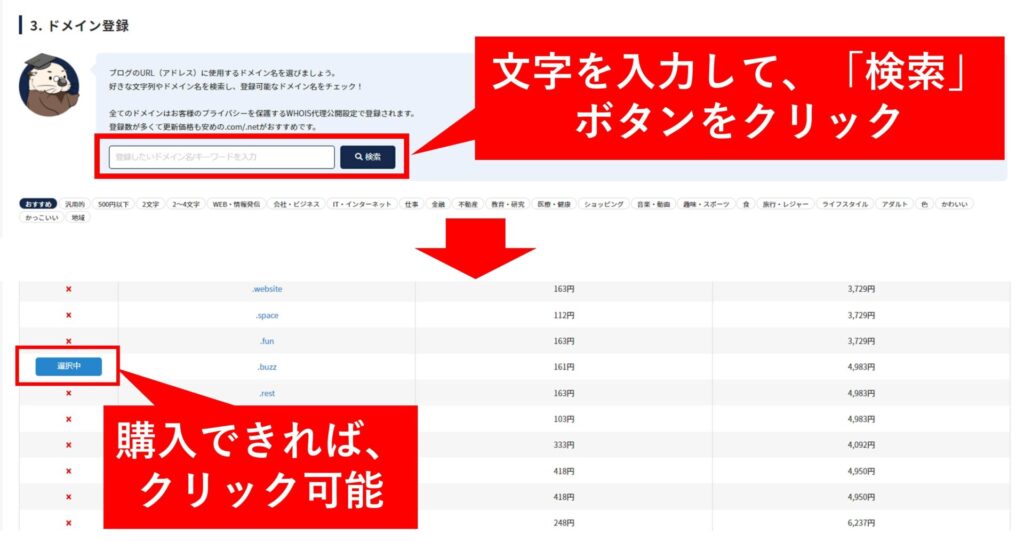
文字列を入力すると、各種ドメインが表示されます。
「おすすめ」や「500円以下」などさまざまな条件で絞り込みがかけられるので、こちらも利用して選びましょう。
「×」と表示されているドメインは購入できませんが、購入できるものの場合は左側に青い選択ボタンが表示されています。
こちらをクリックすると「選択中」となるので、これでドメイン選びは完了です。
そして、WordPressのインストール設定に移ります。
ユーザー名とパスワードを自由に設定してください。
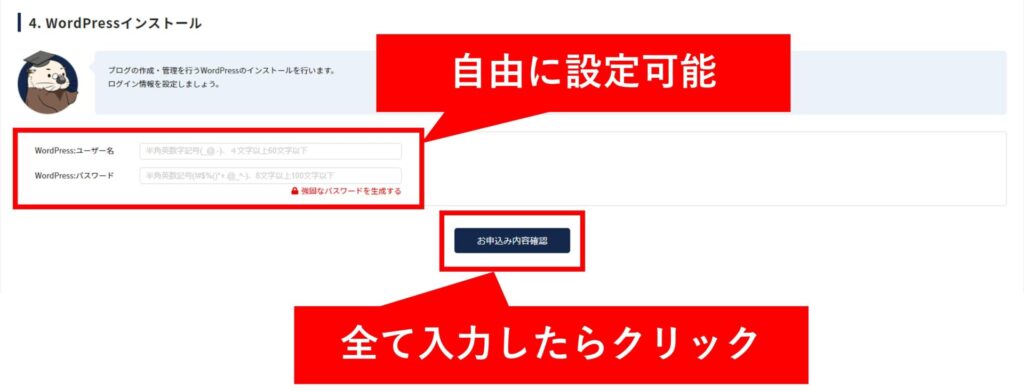
こちらはログイン時に必要な情報となるので、控えるようにしておきましょう。
もし忘れてしまった場合でも、登録時にはメールが送られてくるのと、コントロールパネル上で再設定も可能です。
一通り完了したら、「お申込み内容を確認する」のボタンを押してください。
すると、確認画面となり、サーバーのプランとドメインの料金が表示されています。
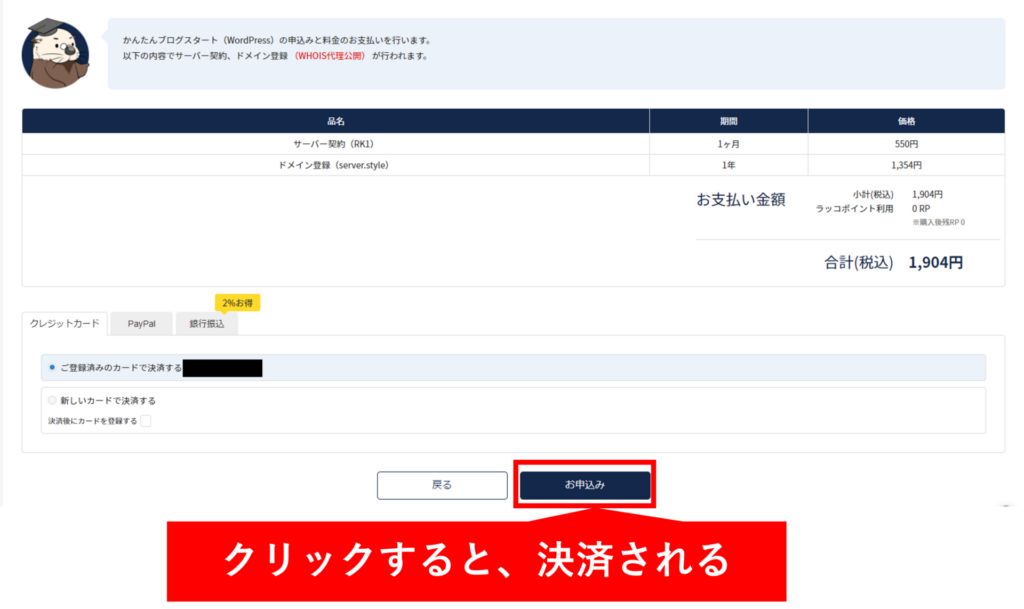
内容に間違いがなければ、支払い方法を選択して手続きを進めましょう。
支払い方法には、クレジットカード・PayPal・銀行振込の3種があります。
銀行振込の場合、予め銀行から送金し、「ラッコポイント」に返還しておく必要があります。
手間がかかるのが嫌な場合は、クレジットカードで支払いを進めるのが良いでしょう。
なお、今回は一度クレジットカードの登録を行っていたので、登録されたカードの情報が表示されていますが、未登録の場合は支払いを完了する寸前にカード情報の入力が必要になります。
これで手続きはすべて終了です。
完了時にWordPressのログイン用URLや作成されたサイトの情報が表示されますが、メールでも同様の内容が送られてきています。
そのURLからログインすれば、後はWordPressを操作してサイトの編集を行っていくだけなので、手続きとしては非常に簡単です。
サーバー契約のみで始める
次は、通常の「サーバー契約のみ」で始める手順を解説していきます。
先ほどの「かんたんブログスタート」と比較すると、自身であちこちの操作を行う必要があるので非常に手間が多く感じます。
こちらも同様に最安プランの「RK1」を使用してサイトを作成していきます。
向かって一番左のRK1プランの枠にある「選択」ボタンをクリックしてください。
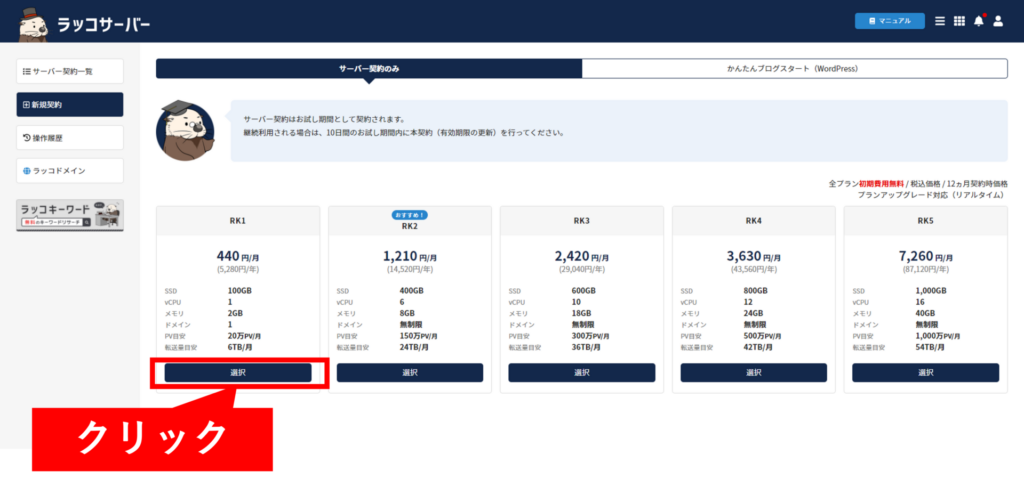
すると、下図のようにプラン一覧の下側中央に「10日間お試し開始」のボタンが現れます。
そちらをクリックすれば、ひとまずプランの契約は完了です。
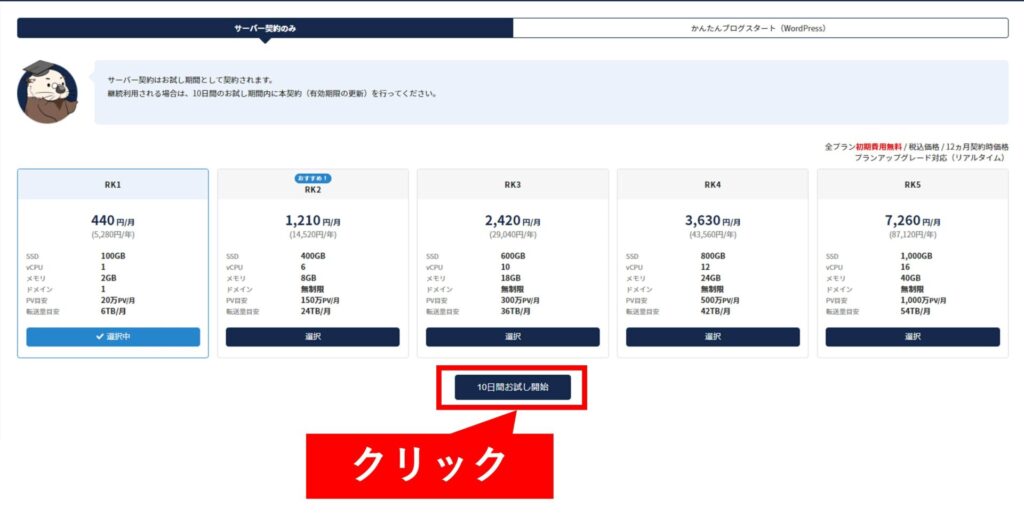
なお、無料お試し期間はそれぞれのプランで利用可能で、ひとつのプランのお試し期間中でも別のプランのお試しを始めることもできます。
データ量が途中で足りないことが分かったり、スペック不足に陥った場合には別のプランに切り替えてみましょう。
登録時には設定に数十秒程度かかりますが、完了すれば下図のようにプランと契約期間、契約結果が表示されます。
中央の「サーバー契約一覧」をクリックすると、契約中のサーバー情報を確認することができます。
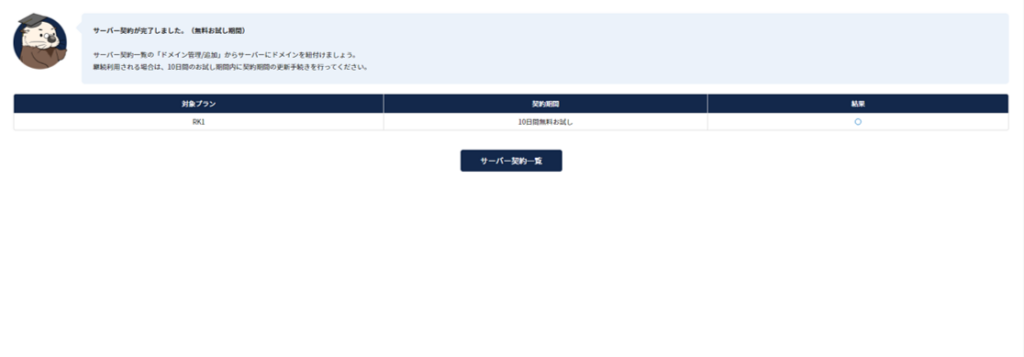
しかし、あくまでこれだけではサーバーの契約を行ったのみなので、サイトはまだ作成できません。
サイトを作成するには「ドメインの準備」と「WordPressのインストール」が最低限必要です。
ただ、ドメインを取得して登録する際に、WordPressもまとめてインストールできるので、そこまで難しくはありません。
なお、すでに他のレンタルサーバーで独自ドメインを取得・利用している場合には移管の手続きが必要になります。
移管する場合には、別途費用がかかるほか、移管できない場合もあります。
サイト売却を目的にする場合には、それよりもラッコドメインで新しく取得した方がお得なこともありますので、目的に応じて新規取得か移管かは考えるようにしましょう。
今回は新たにドメインを取得するとして、その手順を説明していきます。
ラッコドメインでのドメイン取得
では、次はドメインの取得を行いましょう。
マイページ左側のメニューに「 ラッコドメイン 」というボタンがありますので、クリックしてください。
画像はサーバー契約前のものになっていますが、サイドバーは共通ですので、変更はありません。
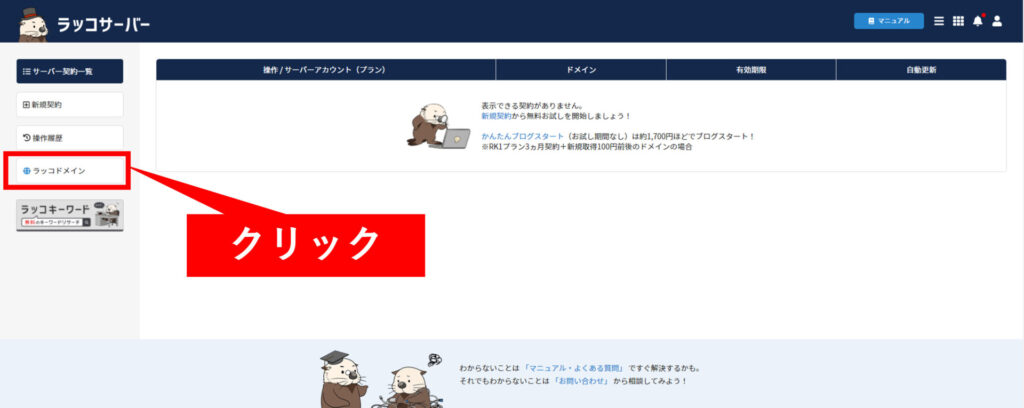
すると、「ラッコドメイン」のマイページに移行します。
すでに一度ラッコサーバーで個人情報の登録・認証も済んでおり、ラッコIDでのログインも受け継がれているので、新たに登録等の手続きを行う必要はありません。
最初は「管理ドメイン一覧」が表示されていますが、もちろん取得していないので、何も表示はされていないと思います。
それでは、ラッコサーバーの時と同様、左メニューの「新規登録」をクリックして、ドメインの取得手続きを始めましょう。
「新規登録」をクリックすると、下図のようにドメインの検索入力欄が出てきます。
こちらに使いたいドメインの文字列を入力して、検索します。
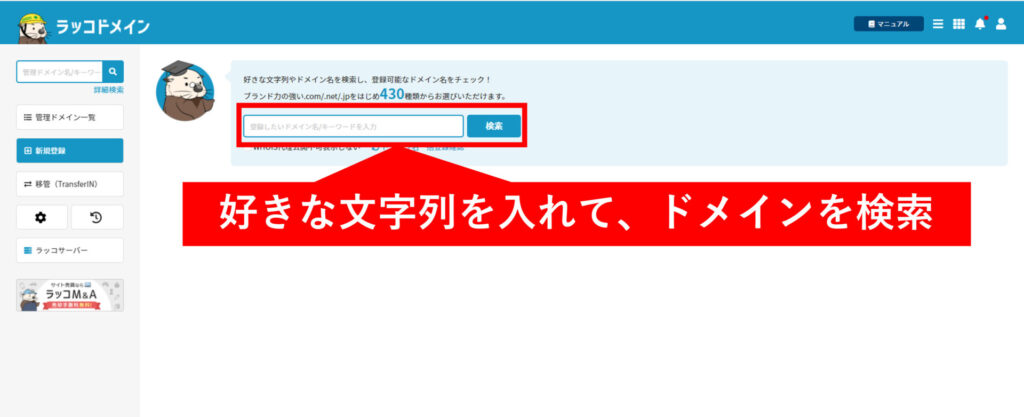
検索ボタンをクリックすると、このようにドメインの一覧が出てきます。
「かんたんブログスタート」でのドメイン登録と同様に、「×」表示となっているものは購入できず、絞り込み機能を活用してドメインを選びましょう。
また、こちらも同じように、購入可能なものは左側の列にクリックできるボタンが出ているので、買えるものがあれば、クリックします。
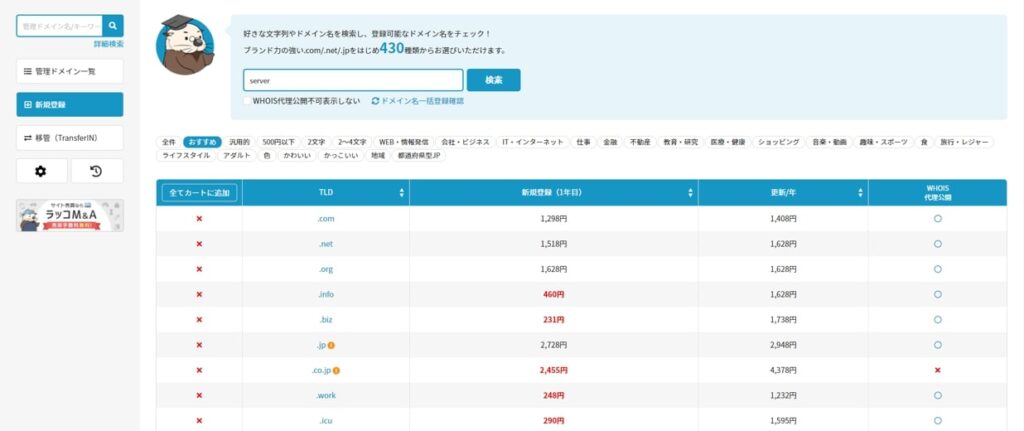
ドメインを選択すると、下図のように一覧の右側に小さなカート表示が出てきます。
こちらに表示されているものが購入対象となります。
他のドメインも購入するのであれば、また検索し、同じようにカートに入れていきましょう。
必要な分が購入できれば、オレンジ色の「お申込みボタン」をクリックします。
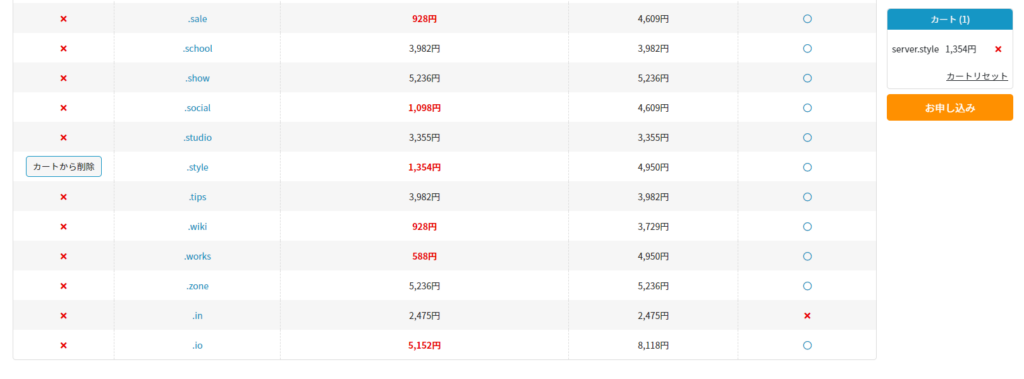
最後に確認画面になります。
こちらの手順の場合、サーバーの申し込み時は無料お試し期間であるため、クレジットカードの登録などの手続きはありませんでしたが、ドメイン購入時に必要になります。
支払い方法を選択し、購入手続きを済ませれば、ドメインの準備も完了になります。
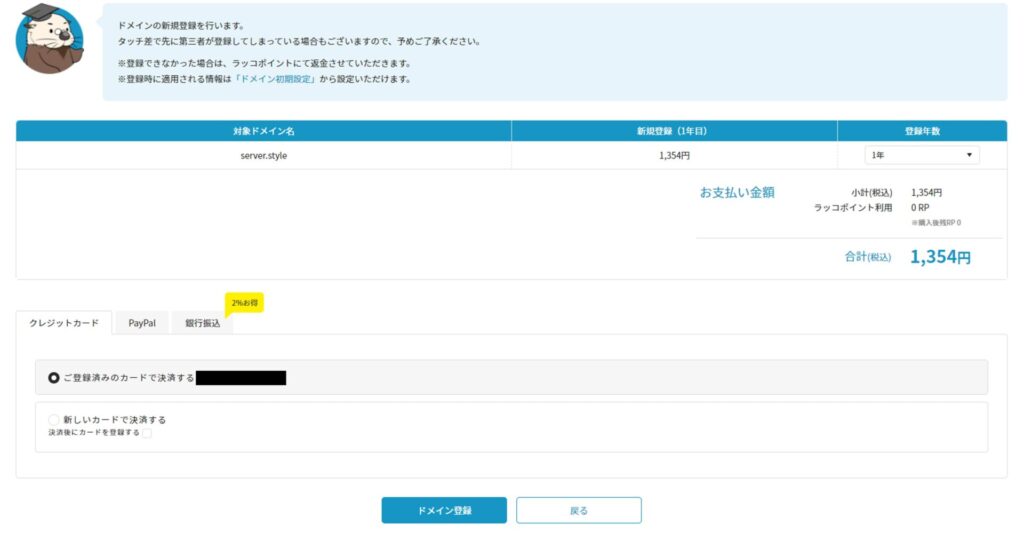
ドメイン登録とWordPressのインストール
最後にサーバーへのドメイン登録を行います。
このとき、まとめてWordPressのインストールも行うことができます。
左のメニューから「サーバー管理一覧」をクリックし、サーバー情報を表示させます。
ドメインの登録がされていない場合、中央の辺りに「ドメイン新規追加」という白いボタンが表示されているので、こちらをクリックしてください。
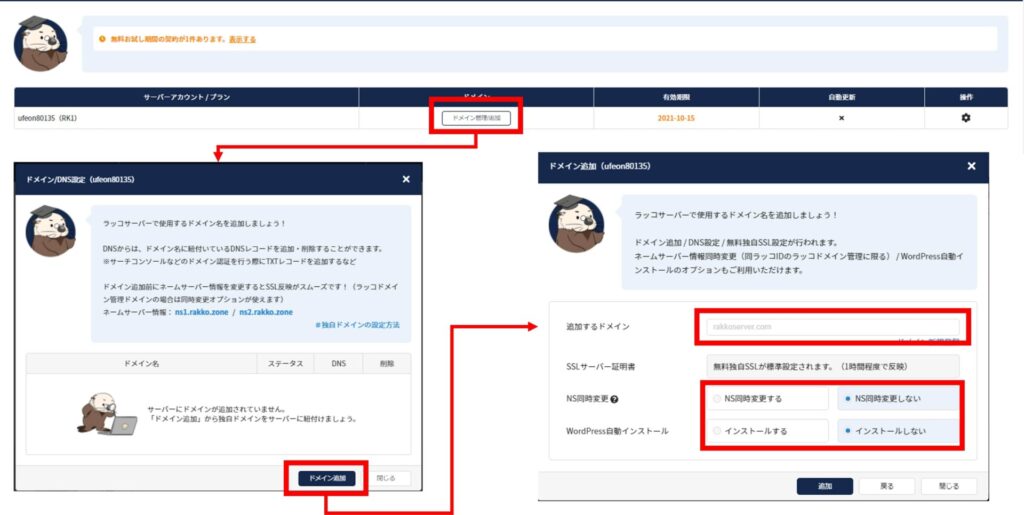
すると、画像のようにポップアップで登録画面が出てきます。
こちらの右下にある「ドメイン追加」のボタンをクリックしてください。
ポップアップの内容が変わり、ドメイン入力などを行うものになります。
「追加するドメイン」の欄には先ほど購入したドメインを入力しましょう。
次に「NS同時変更」の項目については「同時変更する」を選んでおいた方が後々手続きが楽になります。
なお、他社サービスで取得し、移管していないドメインを使う場合には変更できないので、そのままにしておきましょう。
最後にWordPressの自動インストールを行うかどうかの項目です。
ここでインストールしなくとも、手動で改めてインストールすることも可能です。
一通りの入力と選択が完了したら、右下にある「追加」のボタンをクリックして終了です。
数秒程度の設定時間がありますが、完了すると下図のようにログインURLからIDなどの情報が表示されます。
こちらもメールで同じ内容のものが送られてきていますので、メールを保管したりメモに残したりと控えておいてください。
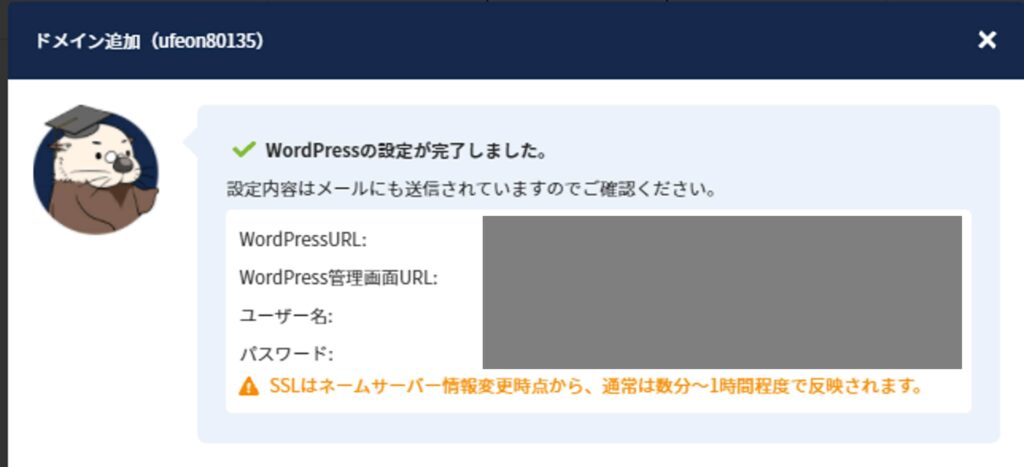
以上で通常の契約手続きが終了になります。
かんたんブログスタートで始めるのがおすすめ
サーバーを契約する場合、WordPressの簡単インストール機能などがあるサービスは多いですが、ドメイン取得までを一括で行えるサービスはラッコサーバーくらいです。
「かんたんブログスタート」の手順であれば、10分程度でサイト開設までは進められましたが、通常の手順だと無料お試し期間はあるものの、ドメインの取得や登録などに迂回することもあり、初めて触れた際には確認しながらだったので2時間近くはかかってしまいました。
一通りの手順が済めば、あとは発行されたURLをクリックするだけで、下図のようにサイトの枠組みがWordPressによってできあがっています。
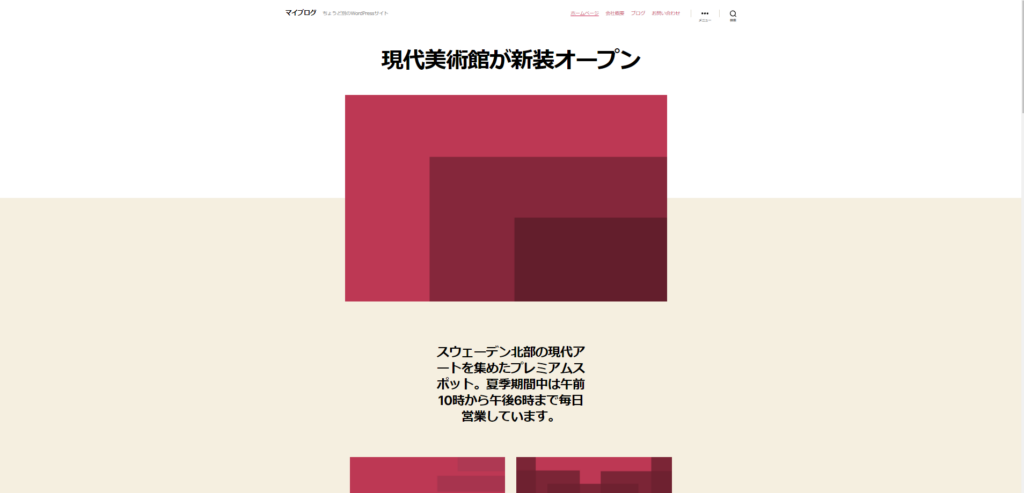
あとはWordPress内から記事の投稿や画像の変更などを行い、自由自在にサイト作りを進めるだけでOKです。
他サーバーからコンテンツを移行する際はWordPressの引継ぎプラグインなどを使うことで、記事の移行は可能ですが、ラッコサーバーでは引っ越し代行サービスも有料オプションで行ってくれますので、手間をかけたくない人はこちらのサービスも利用しても良いかもしれませんね。
サイト売買に特化したサーバーということでサイト構築までが非常に早く、売却する際にもラッコM&Aと連動しているために、サーバー契約などをまとめて引き渡すだけで完了できるので、今は別のサーバーでサイト運営しているものの、売却もしてみようかと考えているのであれば、ラッコサーバーを活用してみるのもひとつの手かと思います。