※本ページにはプロモーションが含まれております。
現在開催中のキャンペーン情報

ConoHa VPSから新たにゲーム専用VPSとして「ConoHa for GAME」が2023年3月1日よりリリースされています!
2024年5月31日までの間、月額料金が最大79%OFFになるキャンペーンが開催中!
使い勝手はConoHa VPSと変わらず、より料金が安く、ゲーマー向けのサービスとなっています。
ConoHa VPSで実際にARK用サーバーを立ててみる
通常であれば、コマンド打ち込みによるゲーム用サーバープログラムのインストールや設定が必要ですが、ConoHa VPSの場合は「テンプレートイメージ」があるため、管理画面(コントロールパネル)から項目を選ぶだけで簡単に構築できます。
ただ、マルチサーバーにログインするためには「コンソール」というコマンド入力機能を使用する必要があります。
それでも、通常の手順に比べれば非常に簡単となっていますので、以後解説する手順にのっとって進めるだけで問題ありません。
では、実際の操作画面に基づいて、ARK用マルチサーバーを構築する手順を解説していきます。
※2023年3月1日よりゲーム専用VPS「ConoHa for GAME」が公開されており、サービスとしてはこちらを利用することを推奨します。
操作は同様であるため、本記事も参考にできますが、申込時にサービスを誤らないよう注意してください。
ConoHaアカウントの作成
「ConoHa VPS」はGMOインターネットの運営するホスティングサービスのひとつです。
そのため、レンタルサーバーやVPS、Windowsサーバーなどを共通のアカウントで管理することが可能です。
もし以前に「ConoHa VPS」以外のサービスを使用していた場合はそのときのアカウントを使用できますが、今回はアカウントの作成手順から進めます。
今ならもれなく2,000円クーポンプレゼントキャンペーン実施中!
クーポンの受け取りはこちらから
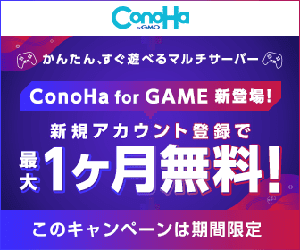
まずは公式サイトに移動し、右上もしくは画面中央付近にある緑色の「お申し込み」ボタンをクリックします。
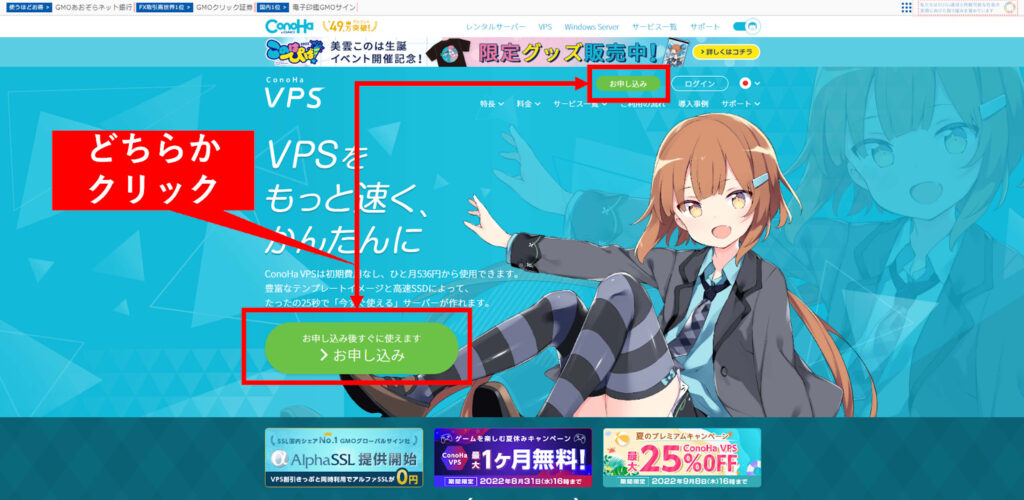
クリック後は画面が切り替わり、画面上部には改めてログインするためのメールアドレスとパスワードを入力する欄がありますが、もちろんアカウント未作成ではログインできませんので、そのまま下にスクロールすると個人情報の入力欄が出てきます。
こちらに氏名や生年月日、住所等必要事項を入力して、「次へ」のボタンを押してください。
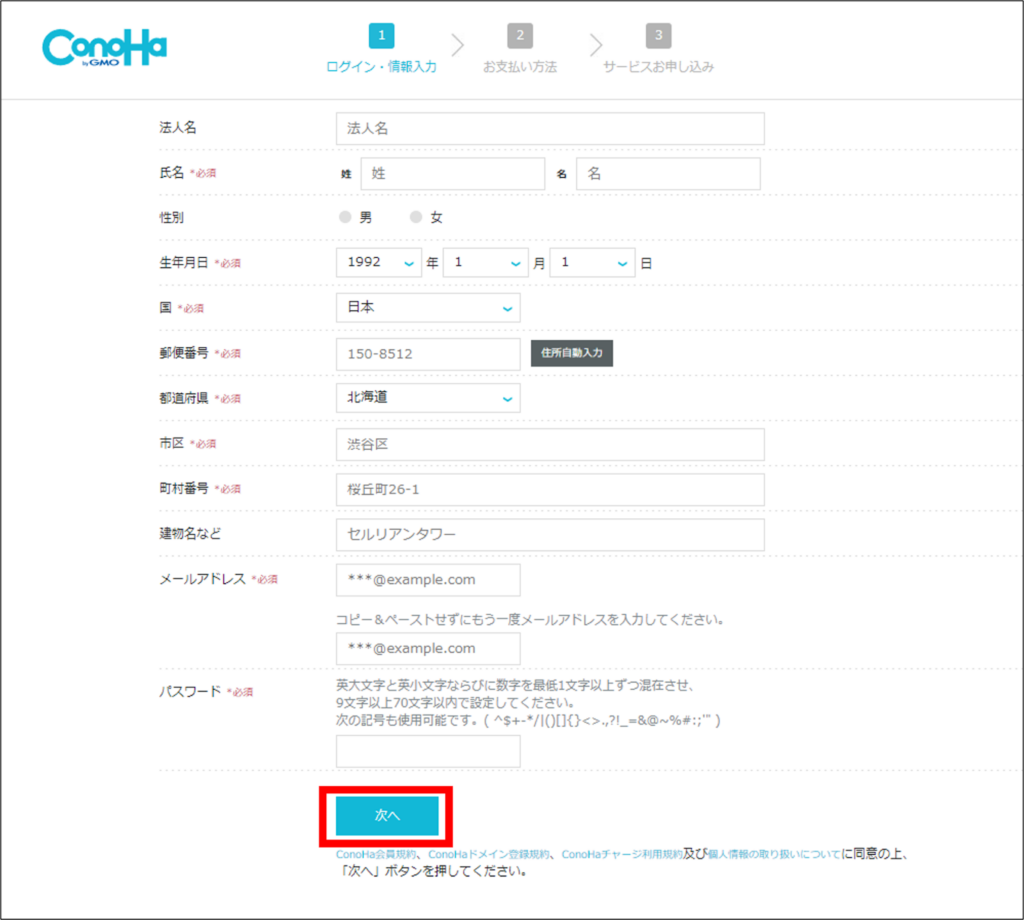
また画面が変わり、上部には「電話/SMS認証」を行う欄が出てきます。
国コードを選択し、電話番号を入力したら「SMS認証」か「電話認証」どちらかのボタンをクリックします。
電話認証の場合、外部の音で聞き逃してしまうことなども多いため、ショートメッセージで番号が送られてくるSMS認証をおすすめします。
SMS認証は、クリックすると画像下部のようにメッセージ送信の通知と入力した電話番号、そして認証コードの入力欄が表示されます。
こちらに届いた番号を入力して、「送信」ボタンをクリックすれば完了です。
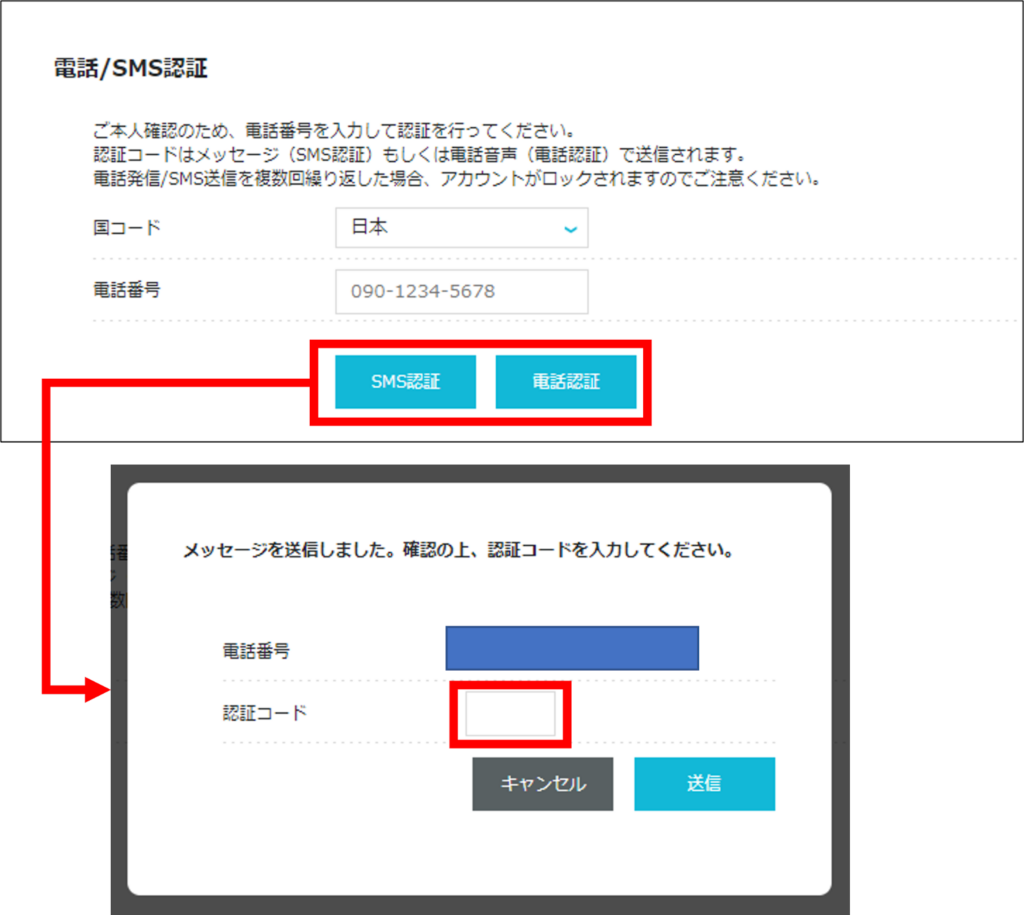
最後に支払い方法の登録です。
クレジットカードの登録か、事前にチャージ(入金)してサービスの利用が可能となる前払い形式「ConoHaチャージ」のどちらかを選択する必要があります。
支払い自体はサービスを実際に利用・もしくは一定期間の一括契約をしない限りは発生しませんが、初めに一気に支払うよりは様子を見ながら使用したいという場合には「ConoHaチャージ」で都度必要な金額をチャージしていく形が良いかもしれません。
ただ、ConoHa VPSは長期で契約するほど料金の割引率が高くなる「VPS割引きっぷ」という仕組みもありますので、余裕があってある程度利用の見通しがあるのであれば、手軽なクレジットカードを登録する方が良いでしょう。
クレジットカードを登録する場合は下図の通り、名義やカード番号など必要な情報を入力するだけで完了です。
このときに支払いはありませんが、上述した通り、発生した際には自動で支払われてしまうので、注意しておいてください。
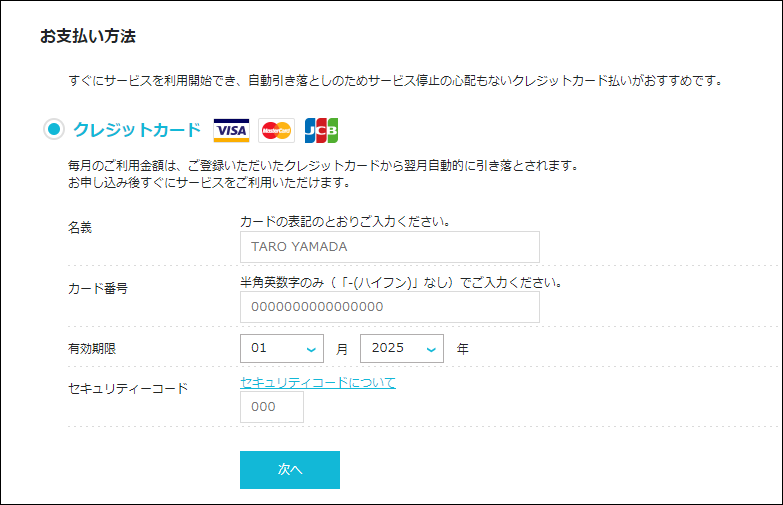
「ConoHaチャージ」の場合はクレジットカードからの支払いに加え、Amazon PayやPayPalなどの他決済サービスを介する方法のほか、コンビニ支払いも可能です。
支払い方法に「コンビニエンスストア」を選択した際には、図のようにどのコンビニで支払うかを選択する項目が出てきます。
選択したコンビニ以外では支払いができませんため、最寄りのコンビニを選択するようにしてください。
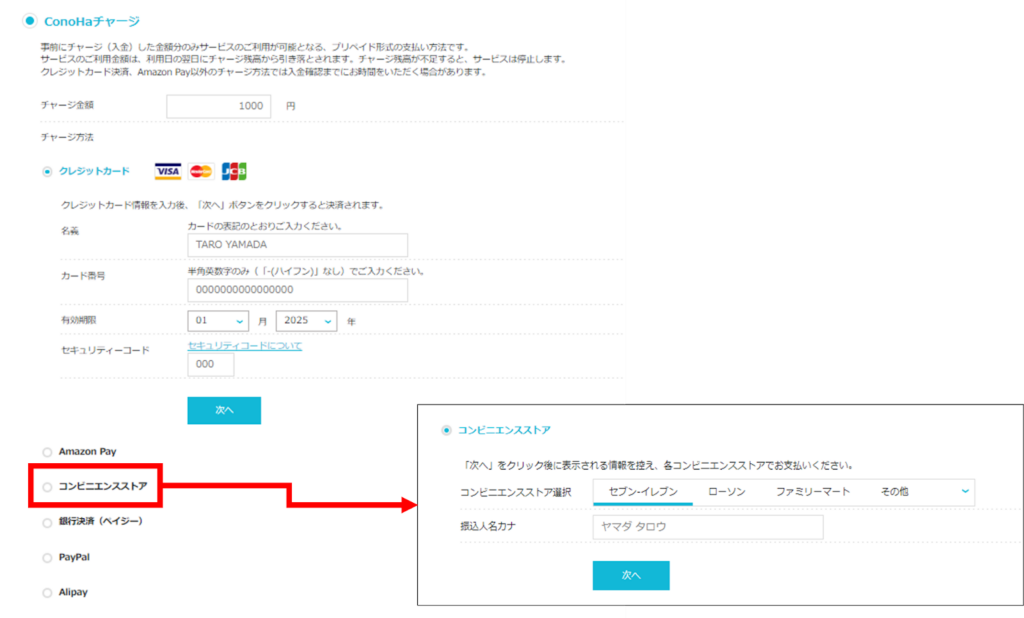
なお、「ConoHaチャージ」では初回に最低500円の入金が必要になります。
また、チャージが完了するまではサーバー環境の構築や設定はできませんので、すぐに使用したいという場合にはクレジットカードやPayPalなど、その場で決済できる方法を選んだ方が良いかもしれません。
以上でアカウント開設は完了です。
コントロールパネルからARK用サーバー構築
アカウント作成後はそのままログイン状態となり、サーバー構築などを行うコントロールパネル画面に移行します。
下図のように、サーバーを利用する期間・スペックなどの選択項目が表示されています。
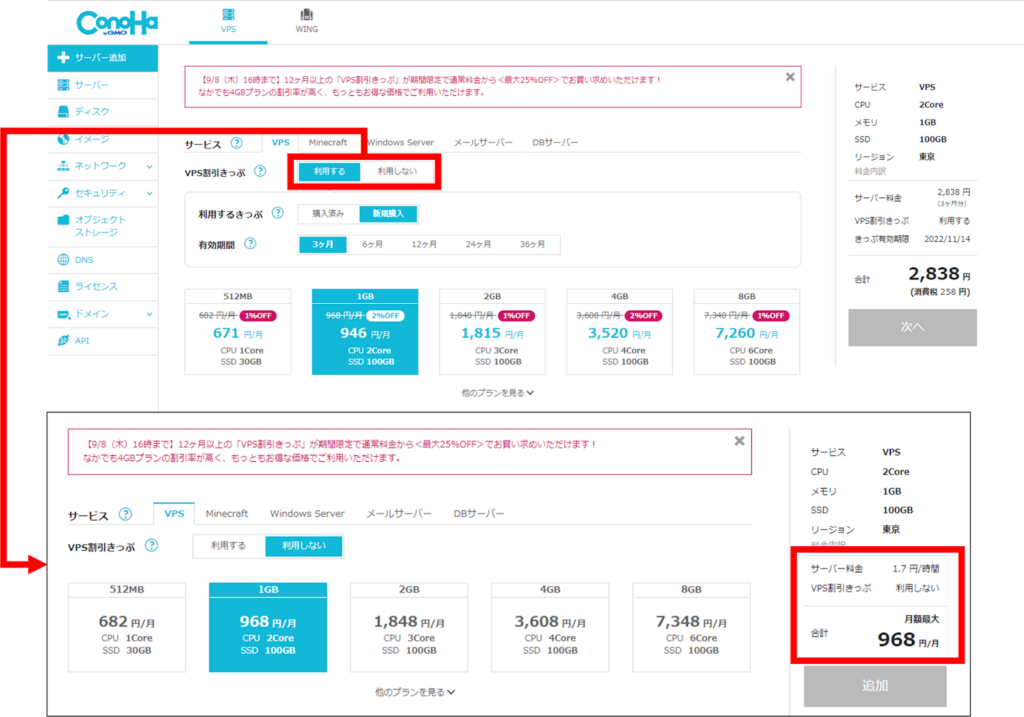
初めは「VPS割引きっぷ」を利用する形となっており、そのうえで期間やメモリごとのスペックを選ぶことになりますが、「利用しない」に切り替えると月々利用した時間に合わせた金額のプランに変更することができます。
従量時間制プランにおいて、1時間につき何円の支払いが発生するかは、画面右側(画像下部赤枠の部分)で確認することができます。
基本的には「VPS割引きっぷ」の方が安く、36か月契約など長期契約するとさらに割安となるので、値段と利用期間を踏まえて選ぶようにしましょう。
次に、イメージタイプを選択します。
「OS」についてはアプリケーションに合わせて自動で選択されるので、選ぶ必要はありません。
図のように「アプリケーション」のタブをクリックして、表示を切り替えて下さい。
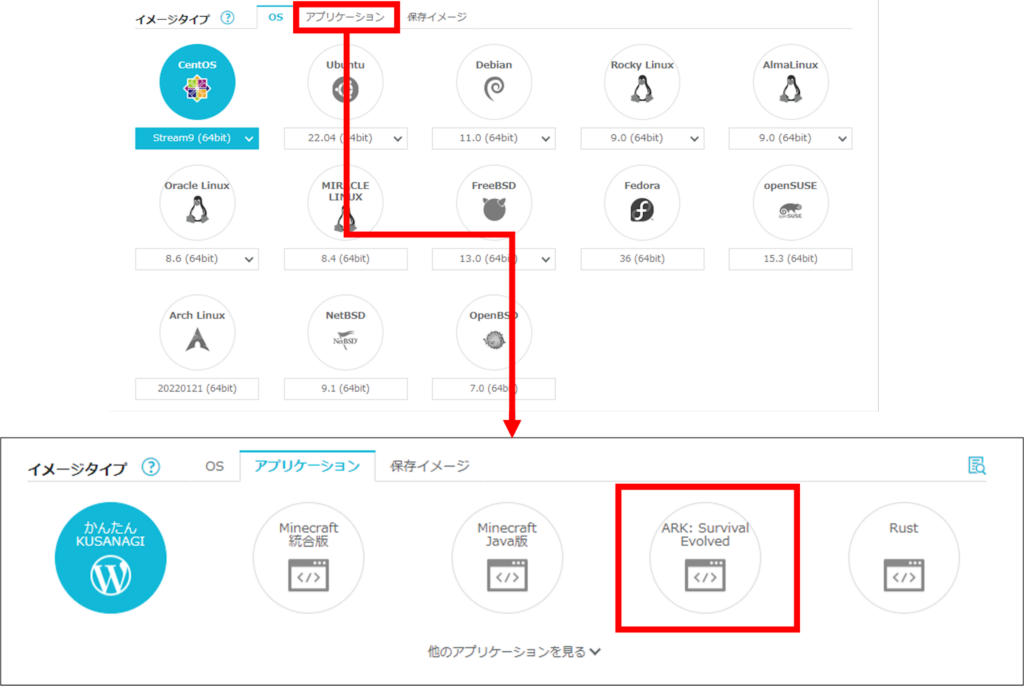
「アプリケーション」のタブにはWordPress用高速環境の「KUSANAGI」や人気ゲーム「Minecraft」のサーバーテンプレートなどが表示されます。
この中から、「ARK:Survival Evolved」のテンプレートイメージを選択して、次に進みます。
なお、注意点として、サーバースペックが足りないプランだと、一部テンプレートを選択することができなくなります。
この場合はプランをより高位のものに切り替えれば、選べるようになります。
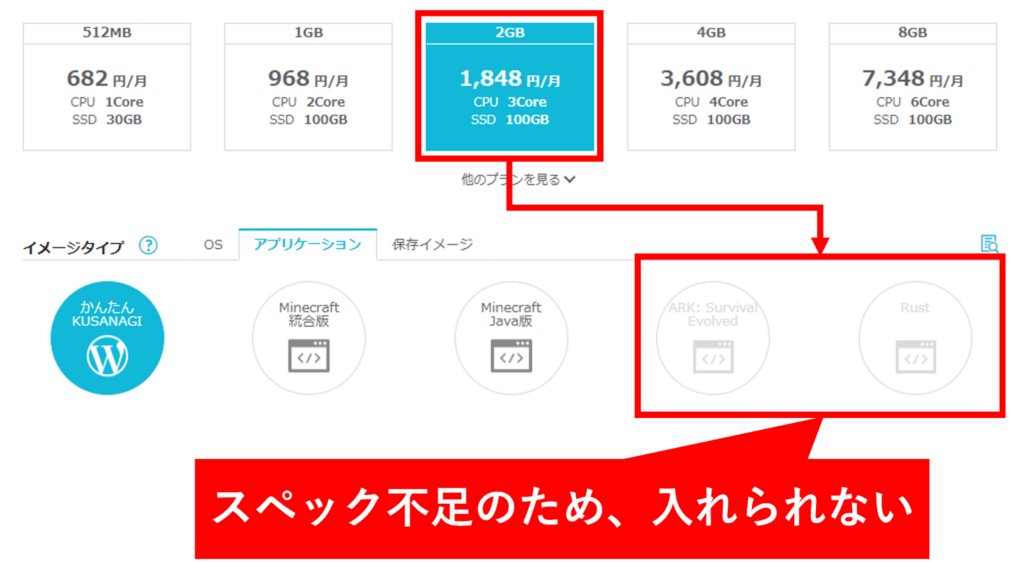
また、そのほかのアプリケーションについては「他のアプリケーションを見る」の部分をクリックすると、スライドして一覧が表示されます。
ただ、一回の設定で入れることができるテンプレートイメージはひとつだけになりますので、切り替えたい場合は一旦サーバーを停止して、再構築する必要があります。
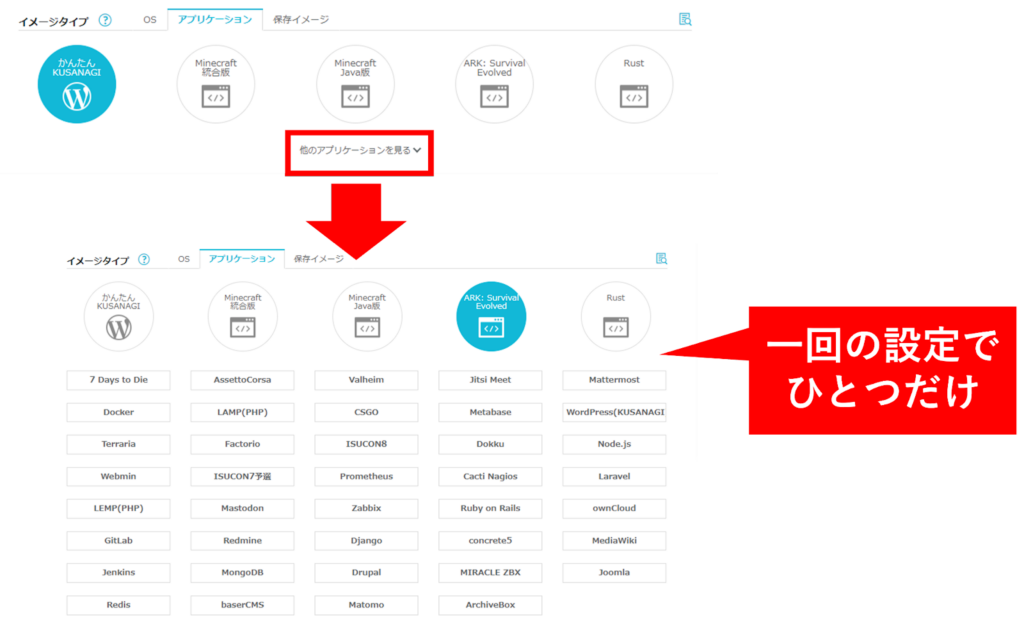
アプリケーションイメージを選んだら、最後に「rootパスワード」と「ネームタグ」の設定です。
「ネームタグ」はConoHa VPSの管理画面上でサーバーを区別するための「しるし」のようなものですので、自由に設定してしまって構いません。
重要なのは「rootパスワード」であり、後々ゲームクライアントからサーバーへログインするための情報を取得するのに使用します。
そのほか、ゲームの設定変更でサーバーの内部を操作する際にも使用することになりますので、必ず控えを取るようにしてください。
ここまでの入力がすべて完了したら、画面右側にある金額表示の下の「追加」ボタンがクリックできるようになります。
こちらをクリックするとサーバー環境が構築されますので、少し待っていてください。
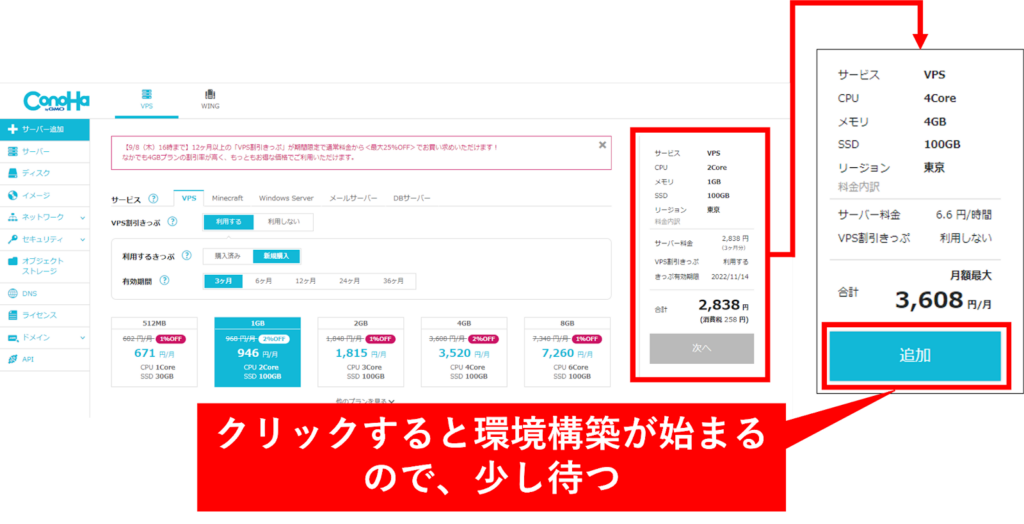
環境構築が終わると、自動的に「サーバーリスト」が表示されます。
左側のメニューにある「サーバー」でこちらのリストが確認できますので、以後サーバー情報を見る際にはこの項目を選びましょう。
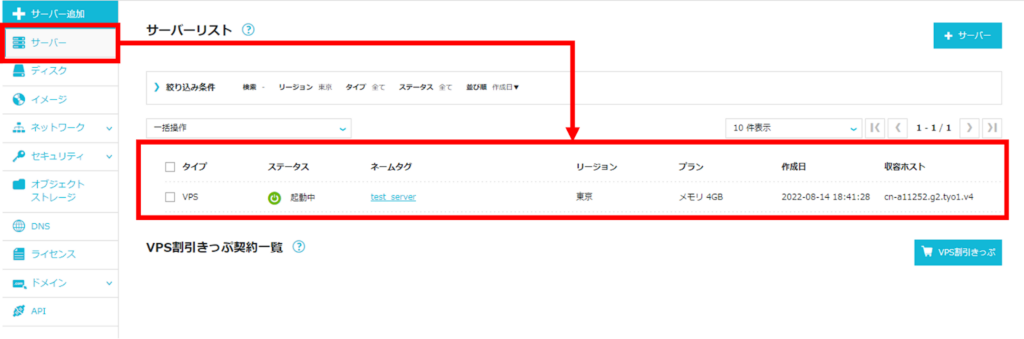
ここまでがサーバー構築の手順になりますが、最後にゲームサーバーに入るためのログイン情報を確認しなければいけません。
そのために「コンソール」機能を使って、管理者権限(root)でサーバーに入って、ARKのサーバー情報を表示させます。
まず、「サーバーリスト」にある、サーバーの「ネームタグ」をクリックすると、先ほど構築したサーバーの詳細ページに移動します。
そして、詳細ページ上部にある青いボタンの一覧から「コンソール」を選んでクリックしてください。
すると、別ウインドウで画像右下のような黒背景の画面がポップアップで表示されます。
これが「コンソール」機能であり、コマンドを打ち込むことでサーバー内のファイルを操作したり、内容を確認できたりします。
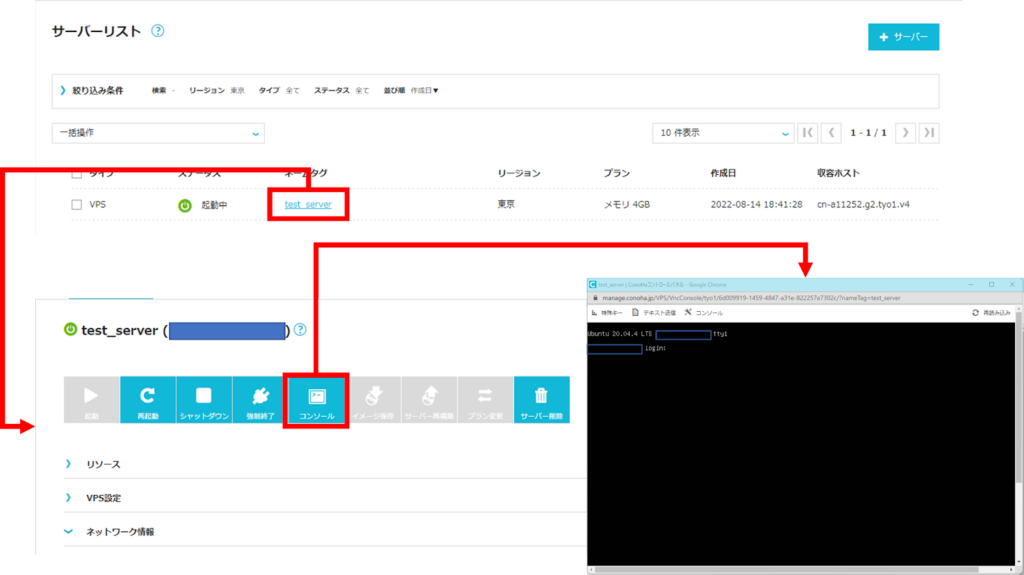
初めてコンソールを開いたとき、「login(ログイン)」と表示された右側に入力できるようになっています。
こちらに「root」と入力したら、Enterキーを押して次に進みます。
続いて下に「Password(パスワード)」と表示されるので、ここにはサーバー構築時に設定した「rootパスワード」を入力してください。
なお、パスワードの入力時は文字を打ち込んでも表示されませんので、ひとつずつ慎重に入力していきましょう。
無事root権限でのログインが完了したら、サーバー情報が表示されます。
失敗した場合はパスワードを再度入力することになりますが、失敗してログインができなくなるといったペナルティもないため、再度注意して入力してください。
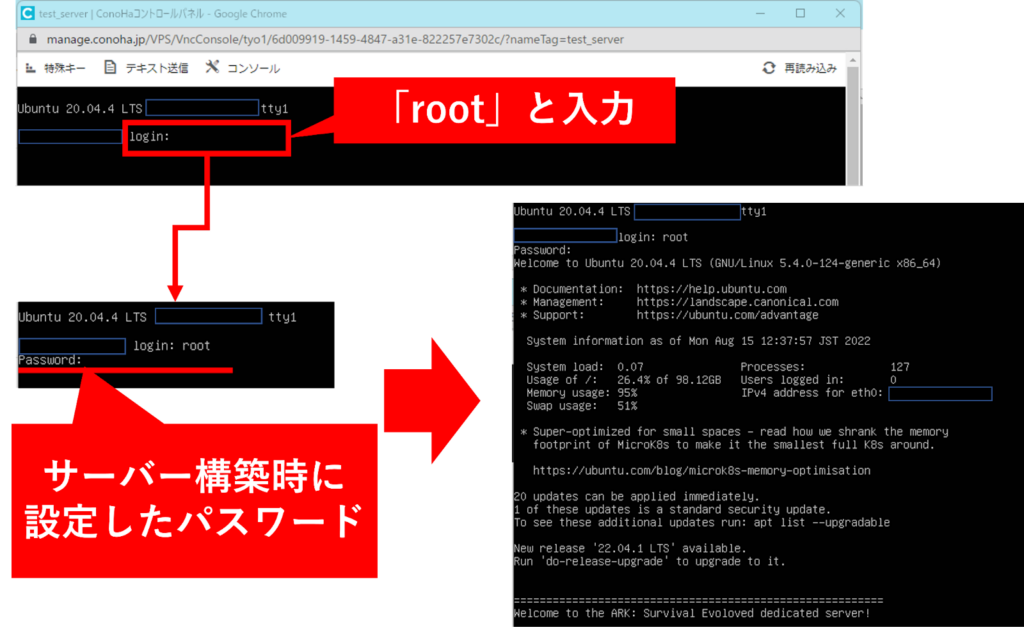
サーバー情報が表示されたら、下にスクロールしていきます。
すると、下図のように「Welcome to ARK: Survival Evolved dedicated server!」と書かれた一文の下にログイン等情報が記載されています。
ゲームクライアントからマルチプレイサーバーに接続するには、「Server IP Address(ConoHa VPS上に構築されたサーバーのIPアドレス)」とその下の「ARK Login Password(マルチサーバーへのログインパスワード)」が必要となるので、この2つを控えておいてください。
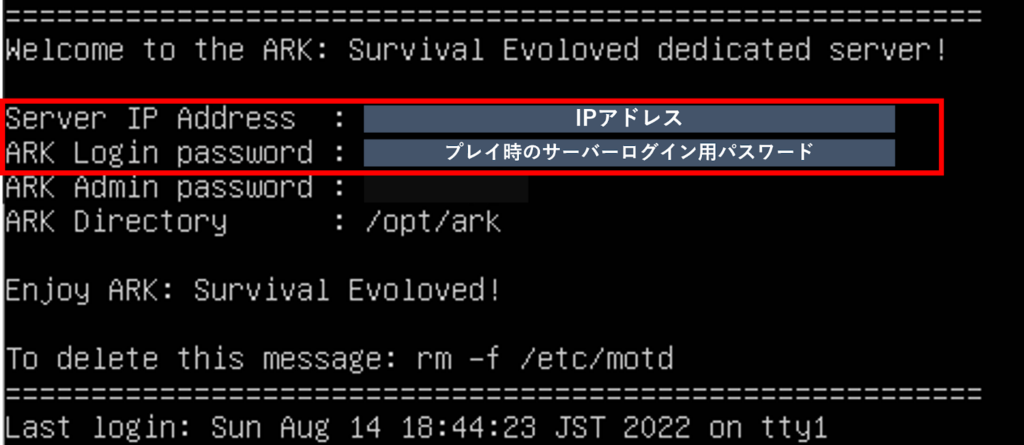
以上がConoHa VPS上で必要な操作になります。
サーバーに接続してゲーム開始
ゲームサーバーに接続するには、Steamでサーバーを登録する必要があります。
まず、Steamに起動してログインしたら、左上にあるメニューの「ライブラリ」をクリックしてください。
その中の詳細メニューから「サーバー」を選択します。
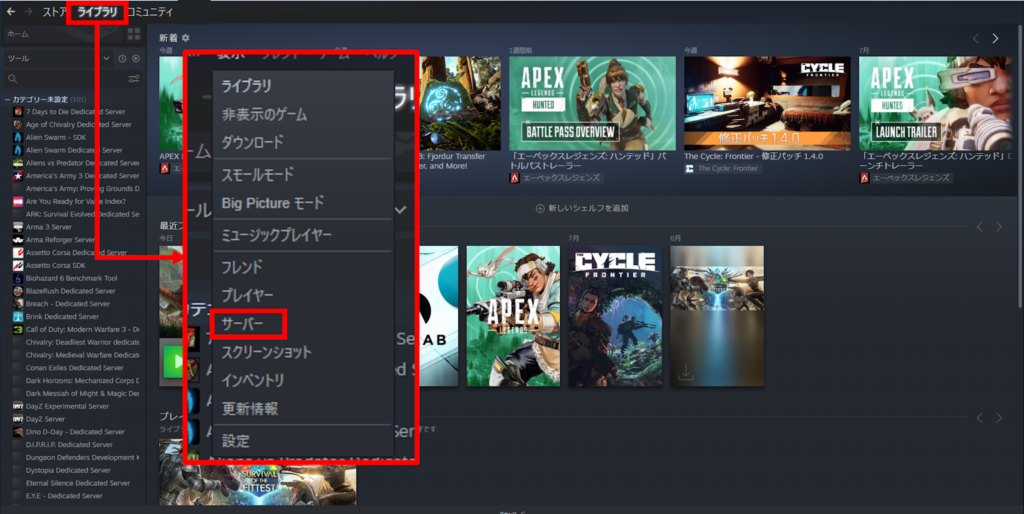
すると、サーバーの一覧が出てくるので、「お気に入り」タブに切り替えます。
そして、表示画面の下側にある「サーバーを追加」のボタンを押して、ConoHa VPSで構築したサーバーを登録していきます。
ボタンを押すと、サーバーのIPアドレスの入力を求められますので、先ほど控えた「Server IP Address」の数値を入力します。
無事接続できると、入力欄の隣にある「このアドレスをお気に入りに追加」というボタンがクリックできるようになりますので、そちらをクリックして登録が完了です。
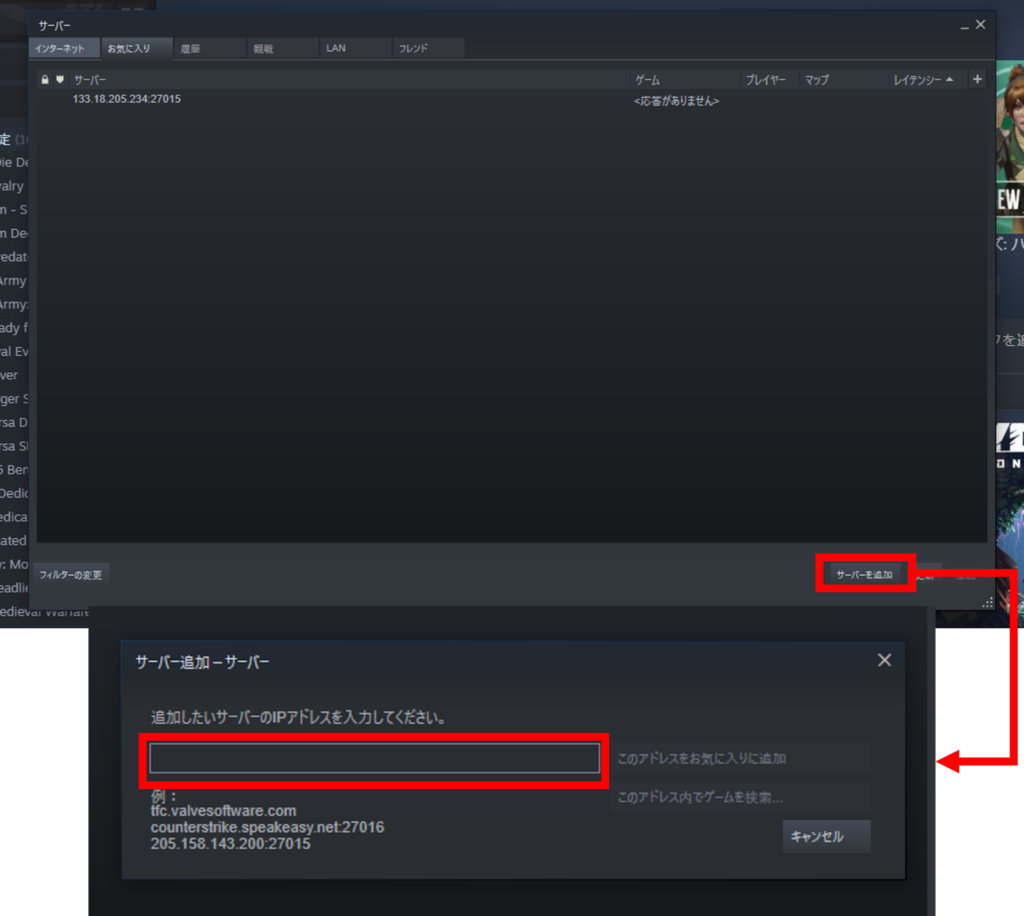
お気に入り登録が済んだら、そのサーバーを選択して、右下にある「接続」ボタンでサーバーに接続します。
「ゲーム情報」というウインドウに続いて、自動的にパスワードの入力欄が出てくるので、今度は「ARK Login Password」で控えた文字列を入力してください。
パスワードを入力したら、その入力欄上の「接続」ボタンを押します。
そして、「ゲーム情報」ウインドウの「ゲームに参加」を押すと、自動的にARKが起動して、ゲームサーバーに接続した状態で開始されます。
ConoHa VPSでの設定変更・MOD追加方法
音量設定など基本的な設定はゲーム内から行うことができますが、ゲーム全体に関わる項目はサーバー内で該当するファイルの内容を書き換えることで変更することになります。
主にマップや難易度に関わる項目を変更するためには、これから解説する内容に沿って行うようにしてください。
なお、設定変更などを行う際には一度ARKのサーバーを停止し、変更後に再起動する必要があります。
サーバーを止めるコマンドはこちらになります。
systemctl stop ark-server.service
そして、次がサーバーを起動するコマンドです。
systemctl start ark-server.service
この手順を最初と最後に行うことは覚えておきましょう。
また、MODを追加する際には「WinSCP」や「FFFTP」などのFTPクライアントソフトを用いるのがおすすめです。
ただ、視覚的に操作できるために使いやすいですが、コマンドでの操作と異なり、自由に使えすぎてしまうので必要なファイルなどを削除しないように注意して操作するようにしましょう。
今回はWinSCPを用いた導入手順で解説していきます。
ソフトのダウンロードは下記リンク(窓の杜)からできますので、インストールしておいてください。
https://forest.watch.impress.co.jp/library/software/winscp/
では、それぞれの手順について詳しく見ていきましょう。
マップ変更
ARKには数種類のマップデータがあり、切り替えることでまた異なるマップで遊ぶことが可能です。
出現する恐竜が異なったり、アイテムが変わったりとよりさまざまな遊び方ができます。
マップについては次の通りになっており、サーバーに「サーバー用マップ名」を送ることで変更できるようになります。
| マップ名 | サーバー用マップ名 |
|---|---|
| The Island | TheIsland |
| The Center | TheCenter |
| Scorched Earth | ScorchedEarth_P |
| Ragnarok | Ragnarok |
| Aberration | Aberration_P |
| Extinction | Extinction |
| Valguero | Valguero_P |
| Genesis: Part 1 | Genesis |
| Crystal Isles | CrystalIsles |
| Genesis: Part 2 | Gen2 |
| Lost Island | LostIsland |
| Fjordur | Fjordur |
では、実際にコンソールへコマンドを入力して変更する手順を解説していきます。
まず最初に、現在のマップ情報を取得します。
ARK_MAP=`grep “ExecStart=” /etc/systemd/system/ark-server.service |awk ‘{print $2;}’|awk ‘BEGIN{FS = “?”}{print $1}’
そして、新しいマップを変数で準備しておきます。
ここの【サーバー用マップ名】は正式名ではなく、上記一覧の右側にあるものを入力してください。
ARK_NEWMAP=”【サーバー用マップ名】“
次に「古いマップ(ARK_MAP)」の文字列を「新しいマップ(ARK_NEWMAP)」で入力したものに入れ替えるコマンドを打ち込みます。
sed -i -e “s/${ARK_MAP}/${ARK_NEWMAP}/g” /etc/systemd/system/ark-server.service
最後に設定を再度読み込みます。
systemctl daemon-reload
これでマップの変更が完了しました。
また別のマップに切り替えたいときは「ARK_NEWMAP」のところに別のサーバー用マップ名を入れて、同じ手順を行えば変えることができます。
ゲーム内の設定変更
ConoHa VPSにおけるARKのゲーム内設定は下記のコマンドを使い回して、行うことができます。
sed -i -e ‘s/\[ServerSettings\]/\[ServerSettings\]\ 【項目】=【値】 ‘ /opt/ark/ShooterGame/Saved/Config/LinuxServer/GameUserSettings.ini
マップ変更でも用いたコマンドですが、今度は「GameUserSetting.ini」という設定用ファイルにある内容を置き換えるといったものになっています。
【項目】とそれに合った【値】のペアで設定を変更することができるので、プレイに関わる項目をピックアップして紹介しておきます。
| 【項目】 | 設定項目 | 【値】 | デフォルト(初期設定) |
|---|---|---|---|
| DifficultyOffset | ゲームの難易度 | 0.00000~1までの数値 | なし |
| TamingSpeedMultiplier | テイム速度 | 0.00000~25.0000までの数値 | なし |
| ShowMapPlayerLocation | マップの自キャラ表示 | True か False のどちらか | True |
| AllowThirdPersonPlayer | 三人称視点 | True か False のどちらか | True |
| ServerCrosshair | クロスヘア(十字の照準)表示 | True か False のどちらか | True |
| OxygenSwimSpeedStatMultiplier | 水中にいる際の酸素消費量 | 1以上の任意の数値 | 1.0000 |
| TribeNameChangeCooldown | トライブ(ゲーム内のチーム)名変更までの待機時間 | 1以上の任意の数値 | 15.0000 |
| MaxTamedDinos | サーバー内でテイムされた恐竜の最大限界数 | 1以上の任意の数値 | 5000 |
例えば、難易度変更をしたいという場合には、次のようにコマンドを入力します。
sed -i -e ‘s/\[ServerSettings\]/\[ServerSettings\]\ DifficultyOffset=0.5000 ‘ /opt/ark/ShooterGame/Saved/Config/LinuxServer/GameUserSettings.ini
テイム速度や水中での酸素消費量はゲームの難易度にも関わってきますので、上手に調整しましょう。
また、設定を書き換える際はマップ変更と同様に、ARKのサーバー停止と再起動が必要になるので、忘れずに行うようにしてください。
MOD追加方法
先述した通り、ConoHa VPSでMODを追加するにはFTPクライアントソフトを用いるのが最も簡単になります。
手順としては、次のようになります。
- Steamで使いたいMODデータを取得(サブスクライブ)する
- シングルプレイ状態でMODデータを読み込む
- 自分のPCからサーバーにMODデータを移す
- サーバーを再起動する
まず、Steamの左上にある「コミュニティ」メニューから「ワークショップ」を選択します。
ここで各種ゲームのMOD等追加データが公開されているため、ARK用のMODを検索してください。
今回は装備追加用の「Armor/Weapon Mod」というMODを追加してみます。
詳細画面に移り、「サブスクライブ」のボタンを押して、「サブスクライブ中」に切り替われば完了です。
そして、ARKのゲームクライアントを起動して、「サーバー作成」をクリックします。
一人用プレイを開始するための設定画面になりますが、右側にあるMOD有効化に関する設定を行います。
導入したいMODを選択し、赤枠で囲われた両方向の矢印ボタンをクリックすると、そのゲーム内で適用されるMODが上に移ります。
上に移動したら、そのMODを再度クリックして表示が濃くなったら、「シングルプレイを開始」でワールドを作成します。
作成が完了してゲームを操作できるような状態になったら、終了してしまって構いません。
これで、PC内に有効化したMODのデータが作成されました。
データはPCにあるARKのゲームフォルダ内に格納されています。
確認する際には、SteamにあるARKのアイコン上で右クリックすると「管理」というメニューが出てくるので、その中にある「ローカルフォルダを閲覧」をクリックすれば、保管されたフォルダを開くことができます。
数字だけの名前のフォルダおよび画像ファイルがMODデータのセットになります。
この2つをサーバーに移す必要があり、フォルダもしくは画像ファイルの名前となっている数字は後ほどMODを適用させるために使用するので控えておいてください。
それでは次にサーバーにMODデータを移すため、FTPクライアントソフトを起動します。
インストールした「WinSCP」を開くと、ログイン情報の入力が求められますので、下記の内容で入力してログインしてください。
- ホスト:構築したサーバーのIPアドレス
- ユーザー名:root
- パスワード:設定したrootパスワード
ログインできると、サーバー内に保管されているデータが一覧で表示されます。
この中から、「/opt/ark/ShooterGame/Content/Mods」のディレクトリに移動してください。
このディレクトリがMODデータを保管する場所になります。
こちらに、先ほど作成できたPC内のMODデータ一式をコピーするのですが、フォルダだけ・画像データだけでは機能しませんので、必ず両方を移すようにしてください。
コピーが完了したら、WinSCPを終了し、ConoHa VPSのコントロールパネルから操作を行います。
コンソールを起動し、下記コマンドを入れて設定でMODを適用するようにします。
sed -i -e ‘s/\[ServerSettings\]/\[ServerSettings\]\ ActiveMods=【MODフォルダや画像ファイルの名前になっている数字】, ‘ /opt/ark/ShooterGame/Saved/Config/LinuxServer/GameUserSettings.ini
もし複数のMODを有効化したい場合は、【MODフォルダや画像ファイルの名前になっている数字】の部分をカンマで区切って入力すれば、すべて適用されます。
以上の作業が終わったら、サーバーを再起動します。
もし適用されない場合は、先述した「systemctl 」のコマンドでサーバーを停止・再度起動するよう、コンソールから操作してください。
これで、MODの導入手順はすべてとなります。
楽しみながら、次々カスタマイズしていこう!
実際にConoHa VPSを使用してサーバーを構築してみましたが、確かに項目を選んでいくだけでしたので、15分もかからずにプレイできるまでにはなりました。
サーバーへのログイン情報を取得するために、コンソールからroot権限でログインしなければいけなかったり、Steamでサーバーを登録する必要があったりと、少し慣れていないと難しく感じることもあるかもしれませんが、本記事を参考に進めていけば、スムーズに始めることができると思います。
そして、MODの追加は通常であれば「arkmanager」を入れてコマンド入力によるインストールおよびダウンロードでしたが、ConoHa VPSではFTP接続が可能なので、視覚的に操作できる分簡単になっています。
ただ、マップの切り替えや設定変更はコマンド操作になるので、難易度は多少上がっているでしょう。
そのため、いきなりカスタマイズしていくのではなく、まずは初期状態で遊びつつ、より拡張していきたいと思ったときにゆっくりとサーバーの操作を覚えながら変更していくことをおすすめします。




