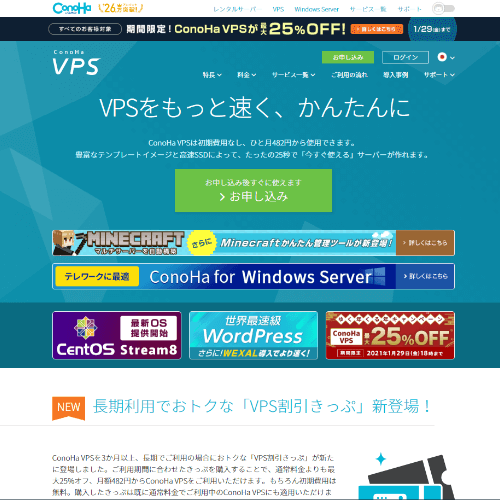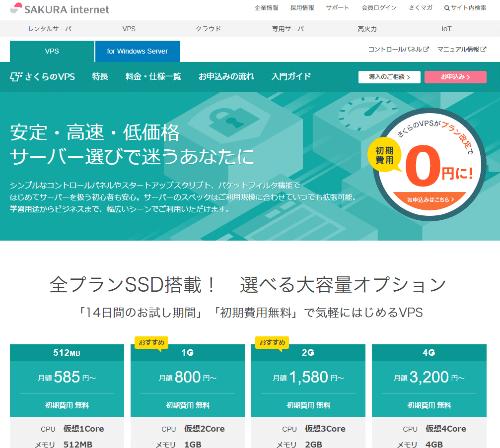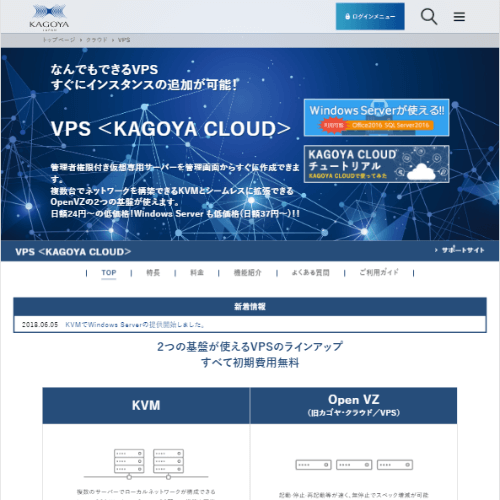VPS3社のマイクラ用マルチサーバー構築を解説
未だ根強い人気を誇る「マインクラフト(minecraft)」。
昨今でもVTuber(バーチャルユーチューバー)の実況などで、また人気が再燃しています。
その楽しみは、マルチサーバーを構築することによって、さらに広がります。 さまざまな人とのプレイをするだけでなく、自分だけのワールド・設定で楽しむことができるようになります。
今回はマイクラのマルチプレイ用サーバーを構築するのに適した3社である「ConoHa VPS」、「さくらのVPS」、「<VPS>KAGOYA CLOUD(カゴヤVPS)」を使った方法を解説していきます。
マイクラ向けVPS一覧比較表
まず、それぞれの特徴を一覧で紹介しておきます。
| サービス | ConoHa(VPS) | さくらのVPS | <VPS>KAGOYA CLOUD |
|---|---|---|---|
| 月額費用 | 1,422円/月~ | 1,750円/月~ | 979円/月 |
| 初期費用 | 無料 | 2,200円~ | 無料 |
| CPU | 3Core | 仮想3Core | 2Core |
| SSD | 100GB | 50GB+HDD:200GB~ | 30GB~ |
| マイクラ用サーバー テンプレート | 有 | 有 | 無 |
| その他ゲーム用サーバー テンプレート | 有 | 無 | 無 |
総コストで考えれば、月額換算1,000円未満で初期費用無料のカゴヤVPSが最もお得になります。 ただし、マイクラ用ゲームサーバーの簡単構築テンプレートが無いので、自身でサーバー構築のコマンド入力が必要になるなど、少し上級者向けとなります。
ゲーム以外にもVPSを用いる予定があるのであれば、ディスク容量の大きいさくらのVPSが使いやすいかもしれません。 デメリットとしては初期費用がかかり、月額費用も最も高くなっています。
ゲーム向けサーバーとして最適なのはConoHa VPSになるでしょう。 さくらのVPSにも、マイクラのサーバーを簡単に構築できるテンプレートがありますが、ConoHa VPSにはその他さまざまなゲームのマルチサーバー構築用のテンプレートが用意されています。 マイクラだけでなく、他のゲームでも楽しみたい!と思う人にはうってつけのサービスになります。
では、実際にどのようにサーバー構築が行われているのかを解説していきましょう。
ConoHa VPSの「Minecraft」サーバー構築方法
Minecraftマルチサーバー構築が自動で簡単!
Minecraftマルチサーバーのテンプレートを使ってVPSを申込むと、サーバーの追加と同時にMinecraftマルチサーバーの構築が自動で完了!
自分で環境設定や構築作業を行う必要がないので非常にカンタン!難しい設定が面倒、分からない方にもおすすめ!
その他にもさまざまなゲームのマルチサーバーを作成するテンプレートも用意されているので、ゲーム用なら確実におススメのVPSになっています。
マインクラフト(Minecraft)は一人でも遊べますが、複数人で一つのワールドにログインし、一緒にプレイする「マルチプレイ」も出来ます。
遠い場所の人とネット越しに同時プレイする場合はマルチプレイ用の「マルチサーバー」を別で構築する必要がありますが、ConoHa(VPS)なら自動で構築が完了出来るので非常に便利です!
他VPSサービスでは、Java環境やマルチサーバーのインストール・設定などの構築を自分でやる必要がありますが、ConoHaならたった3つの手順のみ!
まずはConoHaのアカウントを新規登録、またはコントロールパネルにログインし、アプリケーションから「Minecraft」を選んでVPS申込み。
最後にMinecraftクライアントに作成されたVPSのIPアドレスを入れて、ゲームを楽しむだけ!

Minecraft Java Edition・統合版のどちらでも好きなバージョンに対応したテンプレートを選べます。
スマホやタブレットでも管理可能な「Minecraft Manager」
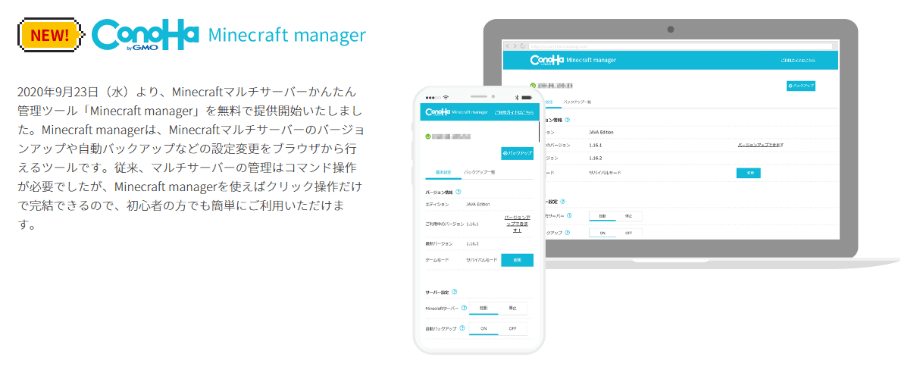
サーバーの構築後は、バージョンアップやデータのバックアップが必要になります。
これまでは管理に関してはコマンド入力による操作が必要だったため、初心者の方だと少し手間取ってしまうこともありましたが、2020年9月より簡単に操作できる「Mincraft maneger」が提供されました!
ブラウザ上で操作するため、PCだけでなく、スマホやタブレットでも設定変更・更新ができるようになっています。
なお、Mincraft managerでは、バージョンアップの操作・ゲームモードの変更・サーバ―のON/OFF・自動バックアップ設定のON/OFFの4種の操作が可能です。
Minecraftのゲームで使える無料オリジナルスキンも配布
ConoHaでは、マインクラフト(Minecraft)のゲーム内で使える『ConoHa応援団長 美雲このはのオリジナルスキン』が無料で貰えます。
清楚で可愛いツンデレ(?)な『このはちゃん』になりきって、マインクラフト(Minecraft)の世界で冒険してみてはいかがでしょうか。
公式に美雲このはスキンの設定方法や動画も載っていますので、チェックして下さい!
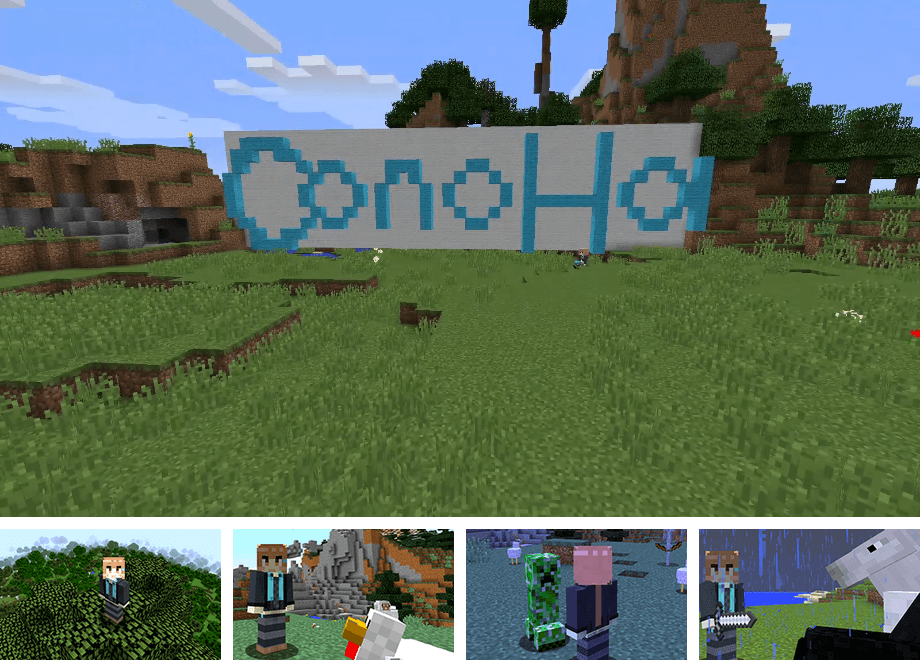
さくらのVPSの「Minecraft」サーバー構築方法
プランも豊富!安心実績の大容量VPS
さくらのVPSは高速なSSD、大容量のHDDどちらか選ぶことが出来たり、選べるプランが7つもあるなど選択幅が広いサーバーです。
さくらインターネット株式会社が運営している安心感やブランド力もあり、セキュリティ体制も強固なのでそのあたりを重視したい方にもおすすめ!
さくらのVPSでは、「Ubuntu_ScriptOfMinecraftJavaServer」というスタートアップスクリプトを使って、仮想サーバ上に Minecraft(Java版)のマルチプレイサーバを構築していきます。
このスクリプトに申し込むには「さくらのVPS」に申し込みが完了している必要があります。
さくらのVPSには選べる7つのプランがあり、容量もSSDかHDDか選ぶことが出来ます。
4人以下でゲームをするなら1GBか2GBプランがおすすめです。
スタートアップスクリプトの実行方法
では、さくらのVPSでのスタートアップスクリプトの実行方法とゲームの接続方法について、説明していきましょう。
まずはさくらのVPSのコントールパネルへログインし、サーバ一覧からスタートアップスクリプトを実行したいサーバをクリック。
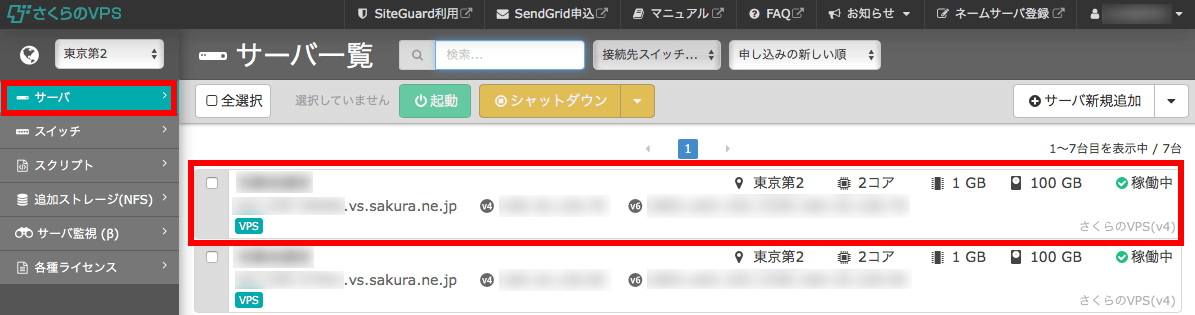
すると、サーバ情報のページになりますので、右上の「各種設定」から「OSインストール」を選んでください。
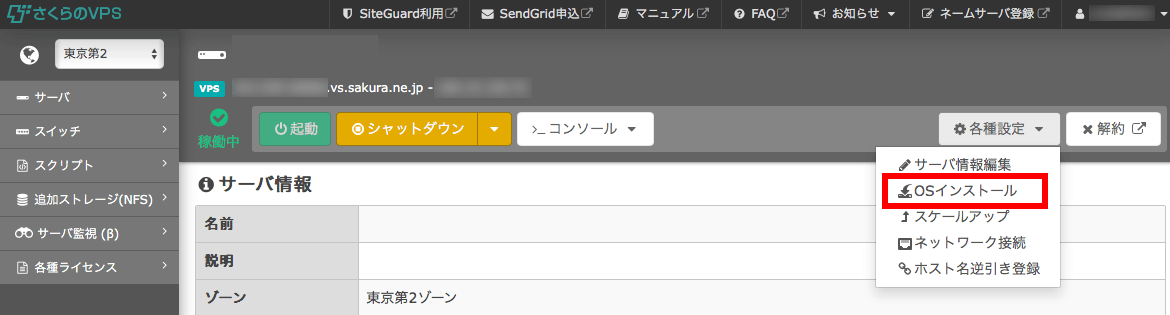
すると、OSのインストール画面に変わります。
下図赤枠のグレーのメニューが「標準OS」と初期状態はなっていますので、こちらを「Ubuntu 16.04 amd64」に選択し、管理ユーザーのパスワードを入力します。
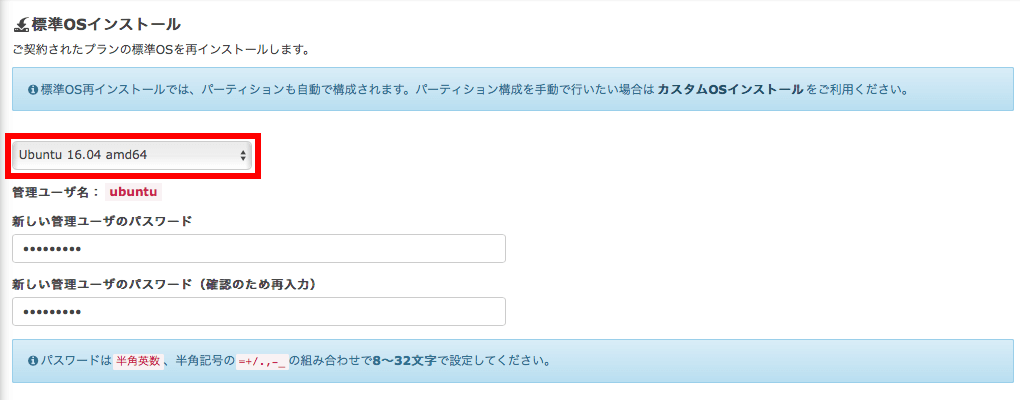
そのまま下へ進むと「スタートアップスクリプト」という項目があります。
ここで「[public] Ubuntu_ScriptOfMinecraftJavaServer」を選びます。
さらにその下の「Minecraft使用許諾契約書に同意する」にチェックを入れて、「設定内容を確認する」をクリックしてください。
最後に、確認画面が表示されるので、内容に間違いが無ければ「インストールを実行する」をクリックすれば、設定は終了です。
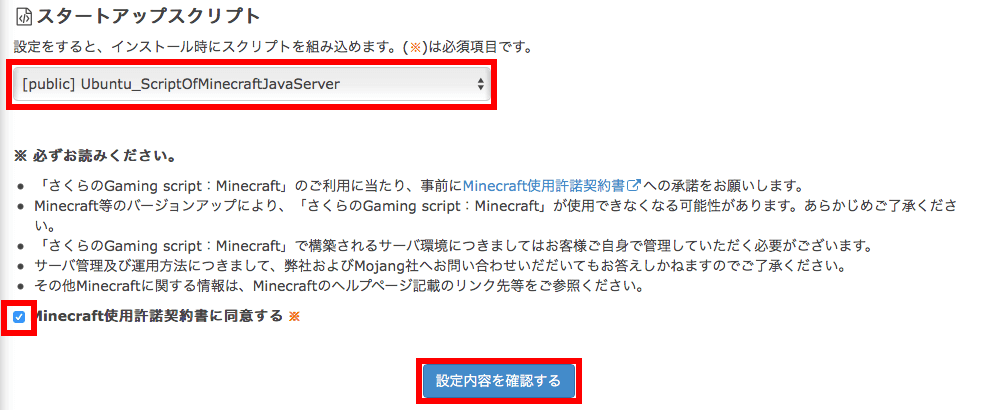
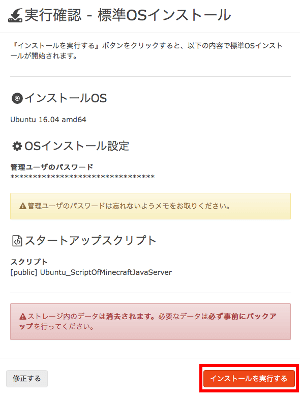
そうするとインストールが開始されるので、あとは完了するまで待つだけです。
サーバーの電源状態が「稼働中」になればインストール完了となります。

ゲームサーバへの接続方法
まずはクライアント側でマインクラフト(Minecraft)を起動し「Multiplayer」を選択。
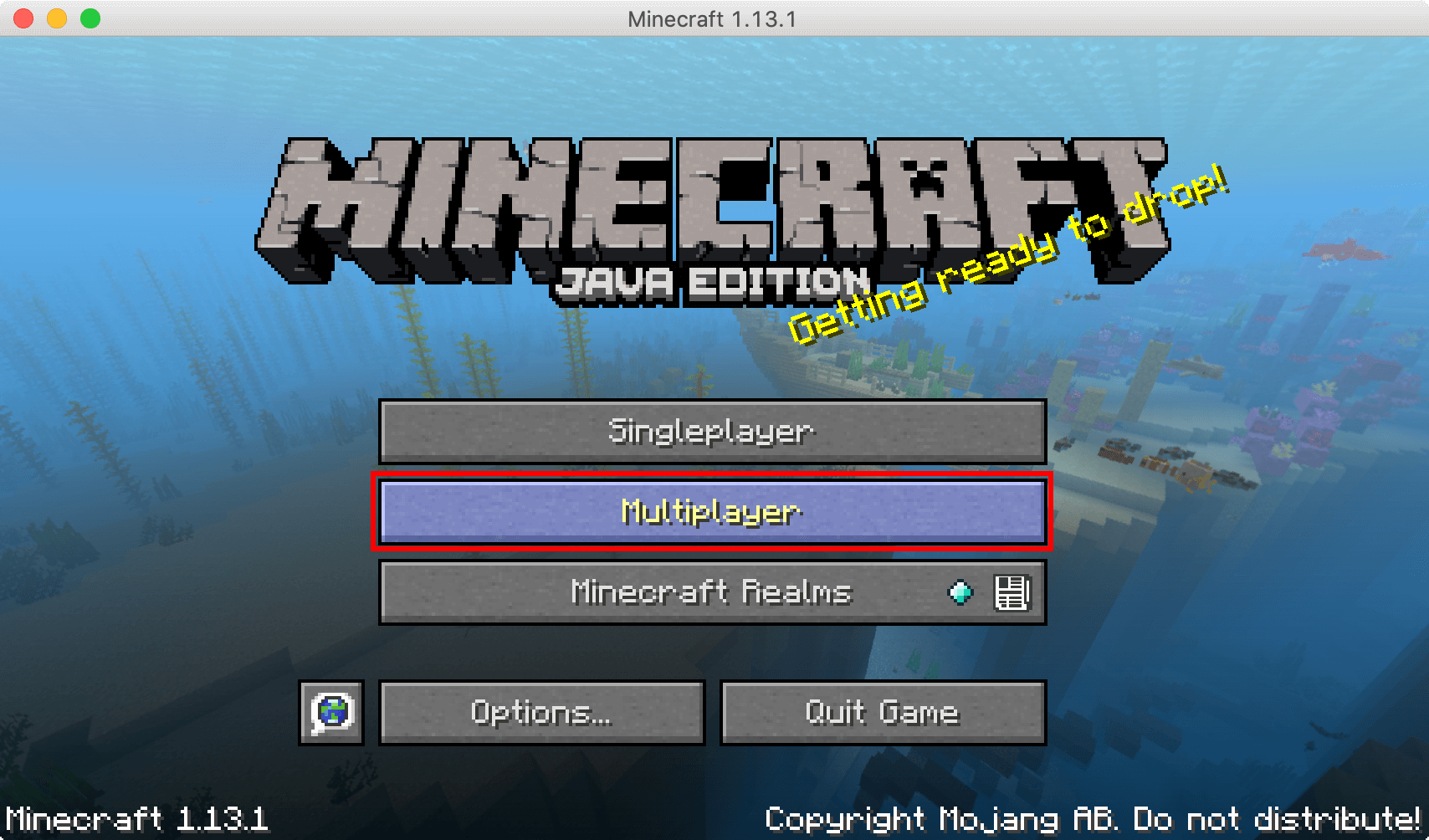
「Direct Connect」をクリックし、「Server Address」にさくらのVPSに割り当てられたIPアドレスかドメインを入力。
「Join Server」をクリックしたらゲームが開始されます。
今後も同じサーバへ接続する場合、「Add server」から登録するのがおすすめです。
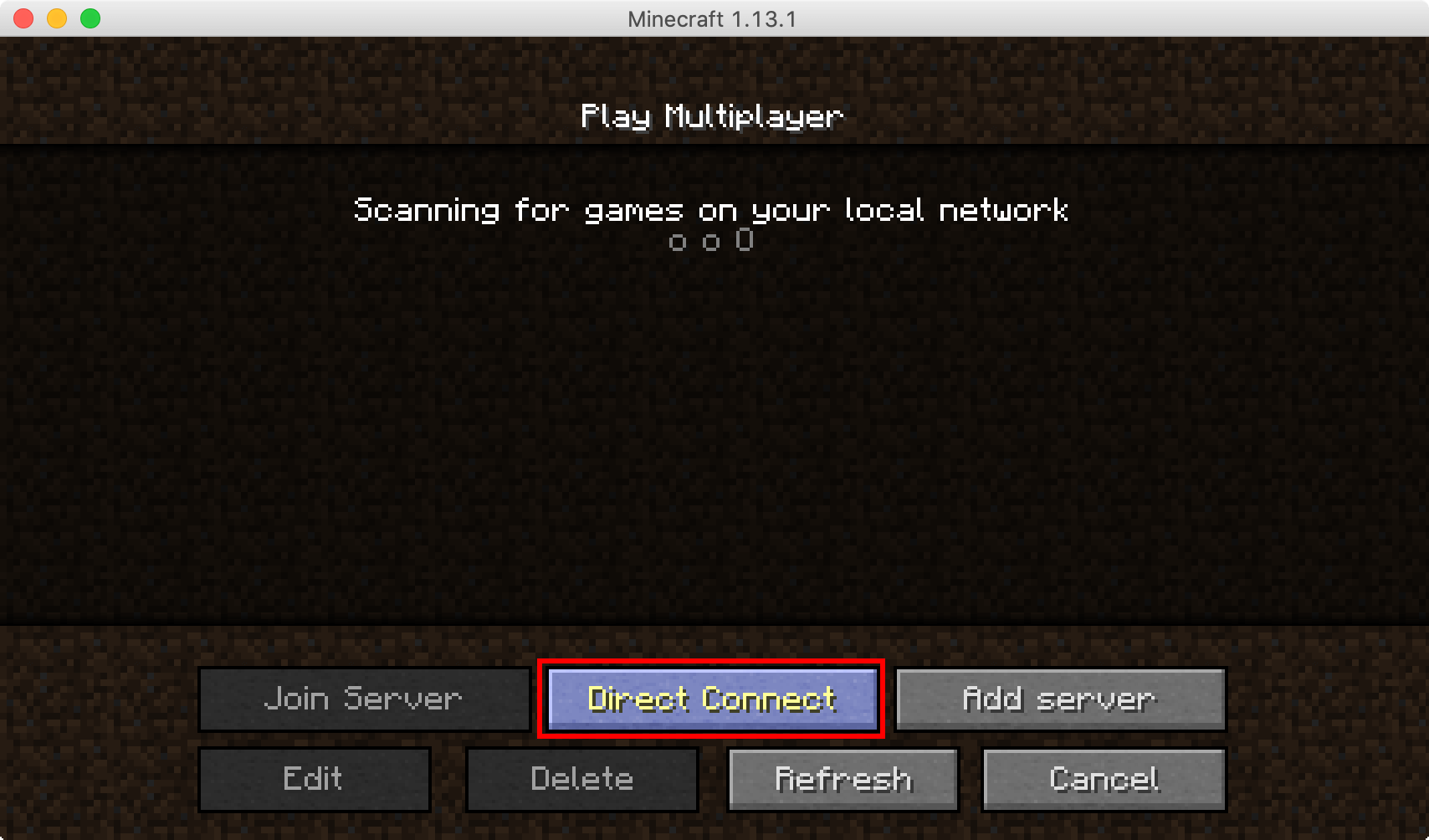
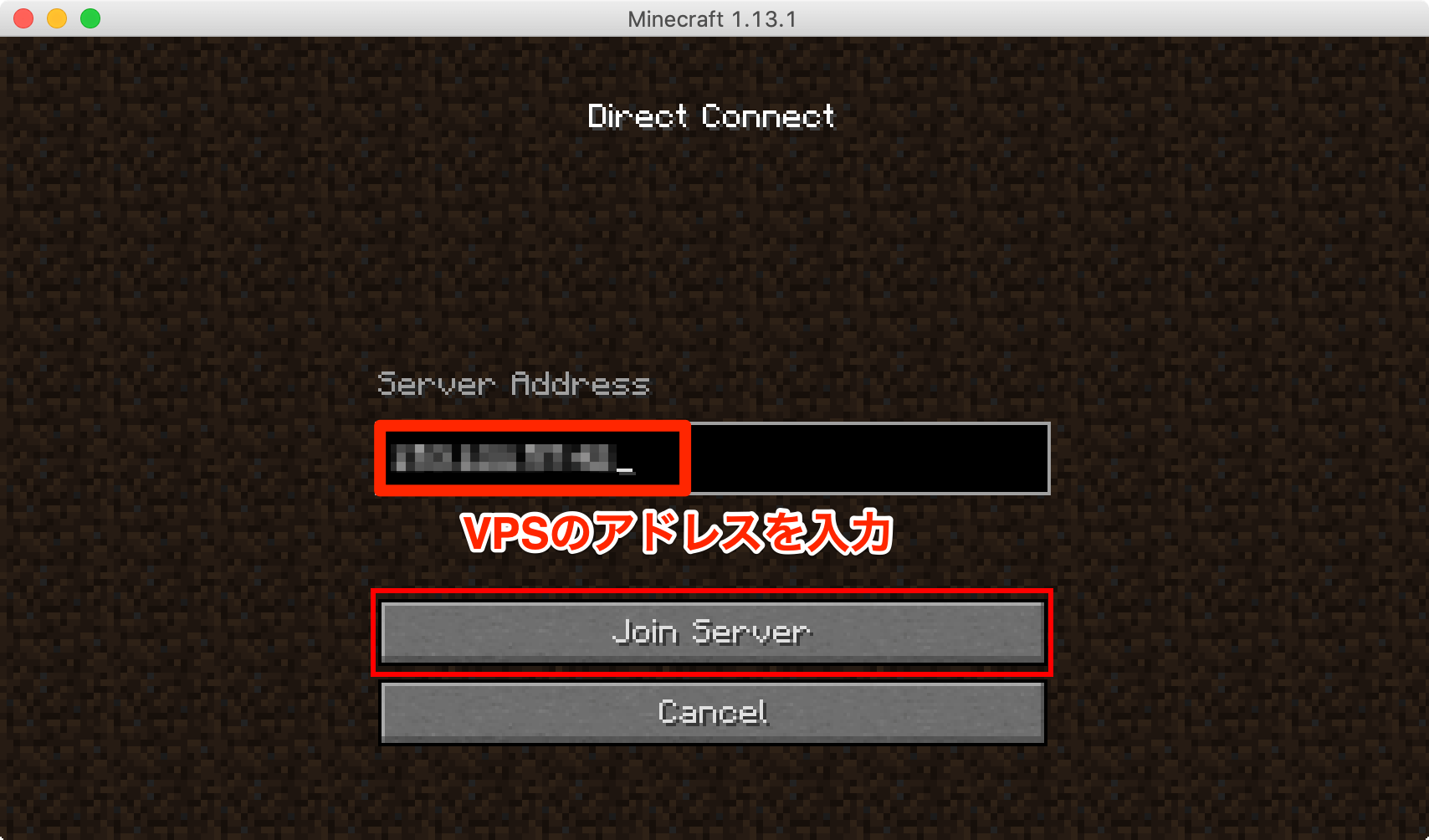
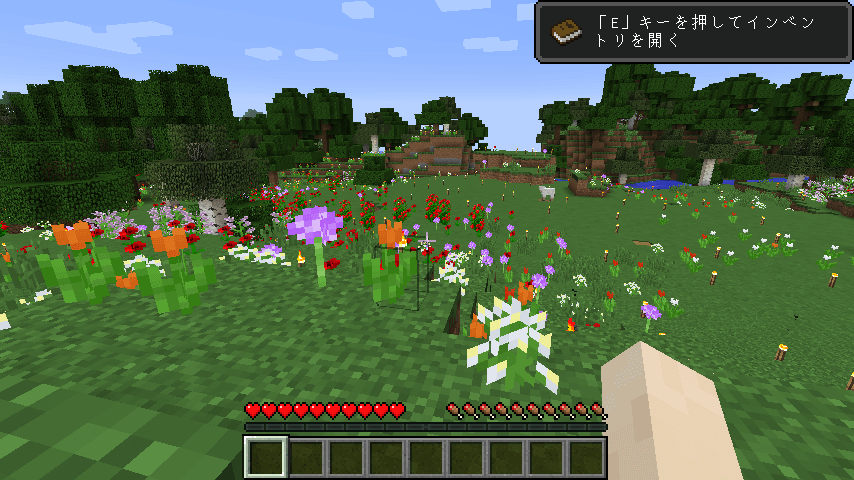
公式サイトでは他にもメンテナンス方法やMinecraftサーバのバージョンアップデート、セーブデータのダウンロードなどの手順が分かりやすく解説されています。
その内容に沿っていけば自分でも設定できると思いますので、ぜひ試してみて下さい。
またさくらインターネット株式会社の「石狩データセンター」がMinecraftの世界で建築できる手順も公開されています。
本物そっくりに仕上がっていますので、ぜひあなたもチャレンジしてみてください!!

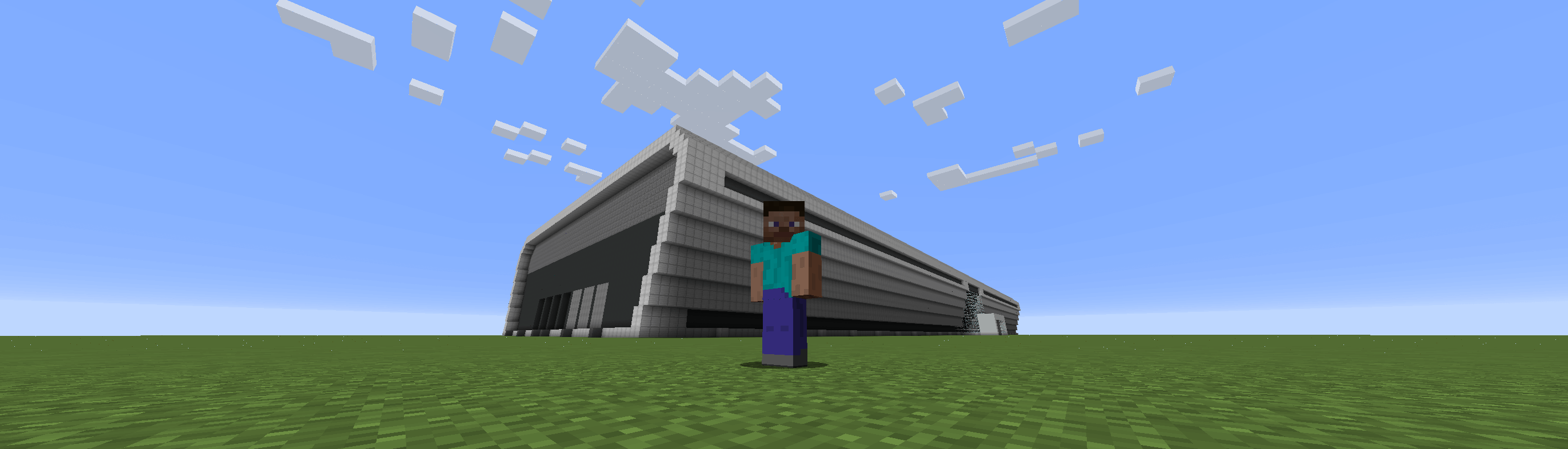
KAGOYA CLOUD VPSの「Minecraft」サーバー構築方法
コスパ良し・サービス良し・スペック良しで人気のVPS
非常にお得なお値段で十分なスペックのVPSサーバーをレンタルできるうえ、手厚いサービスが好評のカゴヤ・ジャパンが提供するVPS。
プラン切り替えも用意なので、もしプレイ人数を増やしたいときも簡単にできちゃいます!
カゴヤのVPSサーバーでマルチサーバーを立てるときは、「Ubuntu」や「CentOS」などのOSに直接コマンドを打ち込んで設定していく必要があります。
今回は公式で解説されている「Ubuntu 16.04」を用いた方法にのっとった内容になりますが、CentOSでも一部コマンドの名称が違うだけで、基本的な流れは同じになります。
それでは、順を追って解説します!
コピー&ペーストして使えるよう、コマンドも記載していきますので、ひとつひとつ進めていきましょう。
まず、システムを最新のものに更新し、マインクラフト用サーバーを立てるのに必要なパッケージ類をインストールします。
サーバーを動かすためにはJava環境が必要となっているので、そのパッケージがインストールされています。
sudo apt-update
sudo apt -y upgrade
sudo apt install openjdk-8-jre-headless screen
そして、管理のためにユーザー作成を行います。
sudo adduser minecraft
su – minecraft
次は、ゲーム用ソフトウェアの「Minecraft: Java Edition」をサーバーに直接ダウンロードします。
コマンド内にあるURLは、公式サイトにあるダウンロードリンクになっています。
更新があった場合は〇〇〇の箇所が変わっていますので、こちらに関しては必ず最新バージョンが出ていないかを確認してください。
wget https://launcher.mojang.com/v1/objects/〇〇〇/server.jar
ソフトウェアダウンロードが終わったら、マインクラフトの実行用ファイルを作成します。
vi /home/minecraft/run.sh
#!/bin/sh
BINDIR=$(dirname “$(readlink -fn “$0″)”)
cd “$BINDIR”
java -Xms1024M -Xmx1536M -jar server.jar -o true
そして、作成したファイルへ実行権限をつけましょう。
chmod +x /home/minecraft/run.sh
実行権限を付与したら、一回テスト起動を行うために、実行コマンドを打ち込みます。./run.sh
初回起動に限り、設定ファイル内にある利用規約への同意にチェックできないため、実行してからすぐに停止してしまいます。
では、同意チェックを行うために書き換えを行いましょう。
sed -i -e ‘s/false/true/’ eula.txt
このコマンドを打ち込んだら、再度実行します。
screen /home/minecraft/run.sh
ここまで完了すれば、基本的な準備は完了です。
キーボードの「Ctrl」+「a」を押した後、「d」を押して、コンソール画面を元に戻しましょう。
なお、現在の状態ではサーバーを再起動するたびに実行コマンドを入力しなくてはならず、手間がかかってしまいます。
そこで、自動的に立ち上がるようにまで設定するため、次のコマンドを入力してください。
crontab -e
そして、自動起動のコマンドを打ち込み、保存すれば完了です。
@reboot /home/minecraft/run.sh
さて、最後にポートを開放しなければ、誰も入ってこれません。
VPSサーバーのファイアウォールを操作し、ポート開放を行います。
iptables -A INPUT -p tcp –dport 25565 -j ACCEPT
iptables -A INPUT -p tcp –sport 25565 -j ACCEPT
こちらの設定も再起動の度に消えてしまうので、次のコマンドで内容を保存します。
sudo apt-install iptables-persistent
これでマルチサーバーが構築できました。
あとはゲームから実際に構築したサーバーに入ってみましょう。
ゲームを起動し、トップ画面の「マルチプレイ」をクリックします。
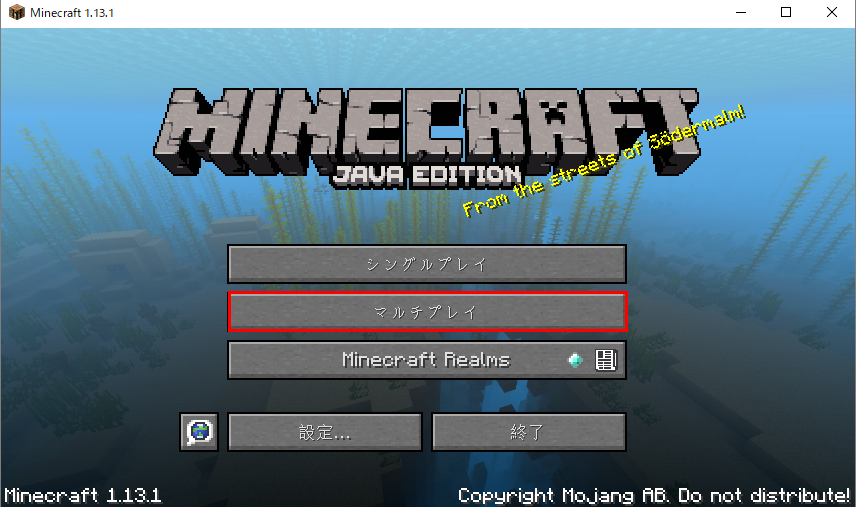
そして、画面右下にある項目の「サーバーを追加」をクリックしましょう。
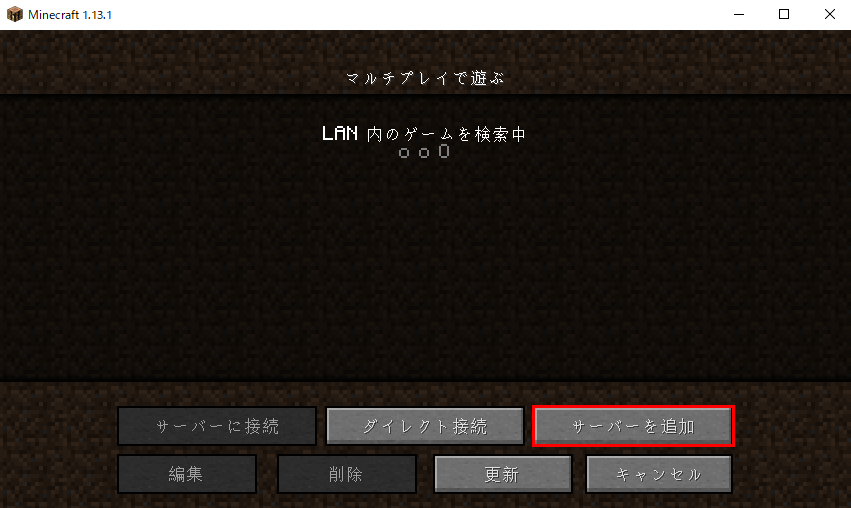
サーバー情報の入力画面になりますので、画面中央にある「サーバーアドレス」にVPS接続先のIPアドレスを入力します。
このとき、入力するのはマルチサーバーのIPアドレスにしておきましょう。
入力が済んだら、「完了」をクリックしてください。
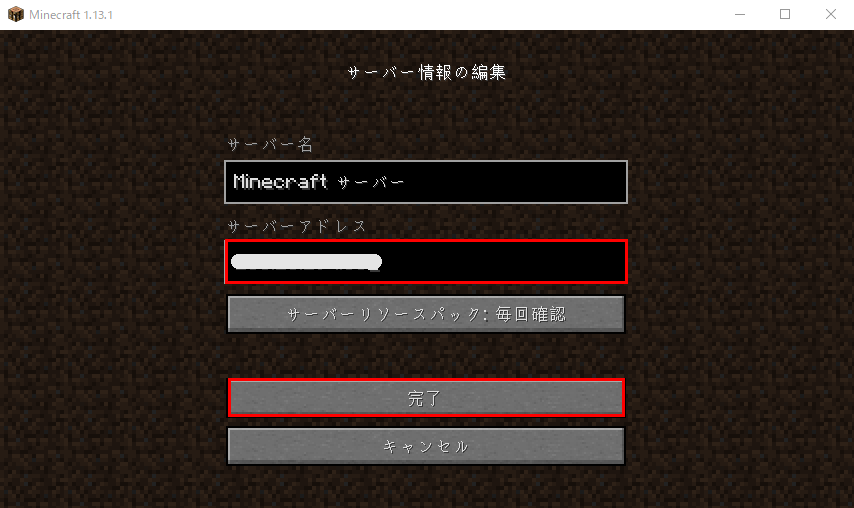
すろと、先ほどコマンドを入力して設定されたサーバーが選択できるようになっています。
こちらを選択したら、下にある項目の「サーバーに接続」をクリック。
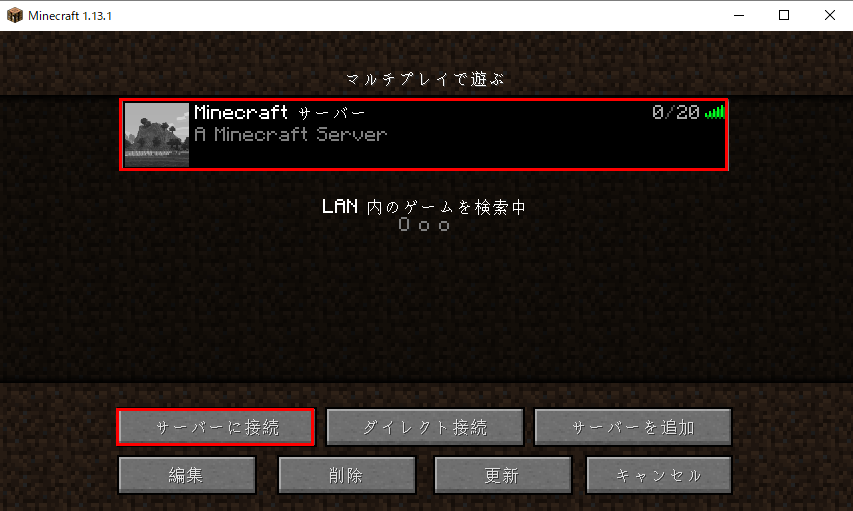
通常のゲーム画面になれば、無事ログイン成功です!
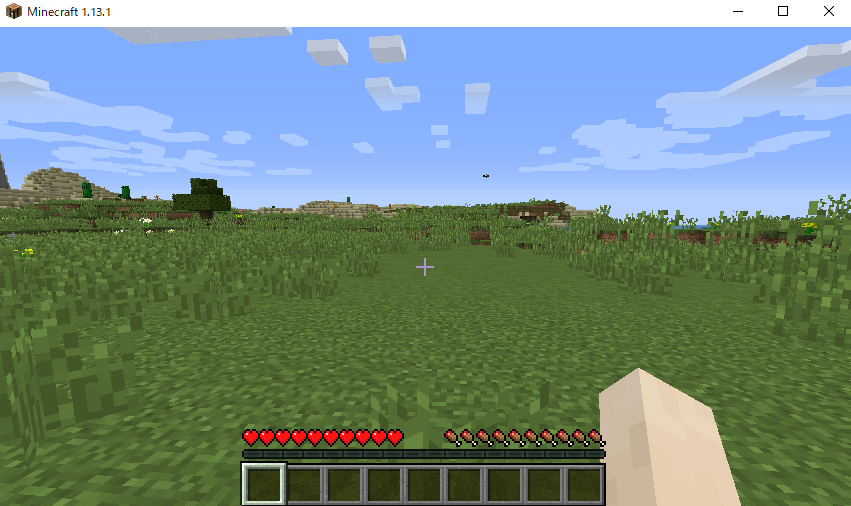
設定に関する注意点
「マルチプレイができない!」となったときは下記をチェックしてみてください。
- サーバーに合ったクライアントソフト(PC版・スマホ版)を使用しているか
- マルチサーバーとユーザーのバージョンは合っているか
- ポートがしっかり開いているか
そのほか、クライアントソフトの不具合などもあり、再起動すれば上手く起動する場合もあります。
方法としてはConoha VPSやさくらのVPSに比べると難易度が高く見えますが、手順が公開されているので、思ったよりも難しくはないはずです。
少しお得にマルチプレイを遊べる手段として、このような方法があると覚えておくといいかもしれませんね。
マルチプレイでマイクラをさらに楽しもう!
本記事では主要な3社でのマルチサーバー構築方法を紹介してきました。
VPSでコンソールが操作できる状態であれば、カゴヤVPSの方法が活用できます。
ただ、使用しているOSによって、コマンドが一部異なることがある点については注意してください。
ConoHa VPSはマイクラの他にも7 Days to Dieなどの人気ゲームのマルチサーバー構築用テンプレートが用意されているので、マイクラのみ、もしくは対応しているゲームのマルチプレイ用に利用するなら、最も便利でおすすめです。
コスパで選ぶか、便利で簡単なサービスを選ぶかは重視する点によって変わりますので、手順の内容と一覧表を踏まえてサービスを選んでもらえると嬉しいです。